Cómo conectar un micrófono USB a una Mac/MacBook


En este artículo, veremos paso a paso el proceso de conexión de un micrófono USB a su dispositivo Mac, garantizando una integración fluida y un rendimiento óptimo.
En la era digital, donde la creación de contenidos y la comunicación virtual se han convertido en parte integral de nuestras vidas, tener audio de alta calidad es muy importante. Ya sea que sea un creador de contenido, un podcaster, un músico o simplemente alguien que disfruta de un sonido nítido durante las videollamadas, conectar un micrófono USB a su Mac o MacBook puede mejorar significativamente la experiencia de su audio.
Los micrófonos USB han ganado popularidad debido a su simplicidad y versatilidad. A diferencia de los micrófonos tradicionales que requieren configuraciones complejas con interfaces de audio y cables, los micrófonos USB se pueden conectar directamente a su computadora a través de un puerto USB. Vienen en varios diseños y rangos de precios, abordando diferentes necesidades y preferencias.
Elegir el micrófono USB adecuado
Antes de sumergirte en el proceso de conexión, es fundamental elegir un micrófono USB que se adapte a tus necesidades. Considere factores como el uso previsto (por ejemplo, podcasting, juegos, producción musical), entorno de grabación y presupuesto. Investigue diferentes modelos, lea reseñas y compare características para tomar una decisión informada. Algunas marcas populares de micrófonos USB incluyen Blue Yeti, Audio-Technica, Rode y Samson.
Mirar: Cómo formatear la tarjeta SD en Samsung Galaxy A35 5G
Conecte el micrófono USB a Mac/MacBook
Conectar un micrófono USB a su Mac o MacBook es un proceso sencillo. Sigue estos pasos:
Primero, asegúrese de que su micrófono USB sea compatible con macOS. La mayoría de los micrófonos USB son dispositivos plug-and-play y funcionan perfectamente con sistemas Mac. Sin embargo, es posible que no haya un puerto USB en su Mac o MacBook.
Para solucionar este problema, es posible que simplemente necesites conseguir un adaptador tipo C que tenga un puerto USB para usar. Considerar Éste que utilicé para mi demostración:
Conecte un extremo del adaptador al puerto USB-C de su Mac o MacBook. Luego, utilizando el cable USB proporcionado, conecte el micrófono USB a un puerto USB disponible en su adaptador.
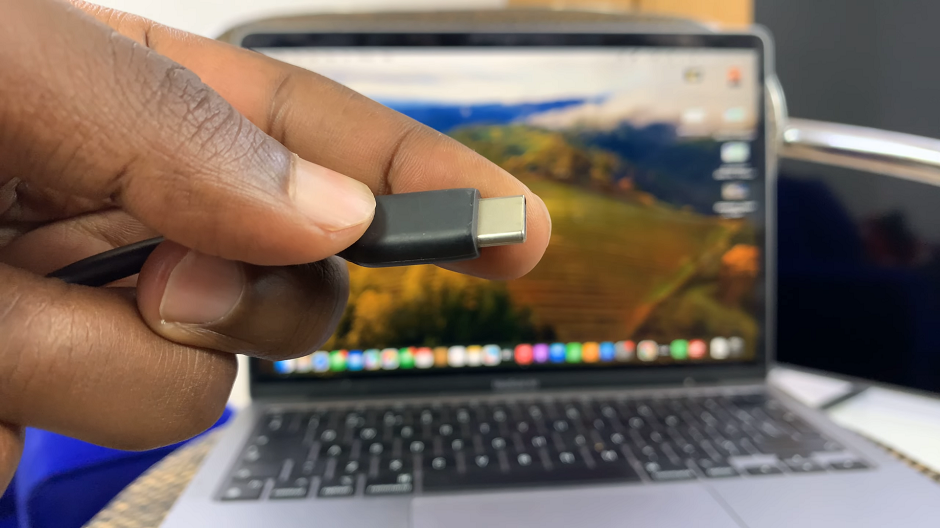
Tan pronto como conectes el micrófono, tu mac o MacBook debería detectarlo. Haga clic en Dejar en su Mac o MacBook para permitir que el accesorio se conecte.
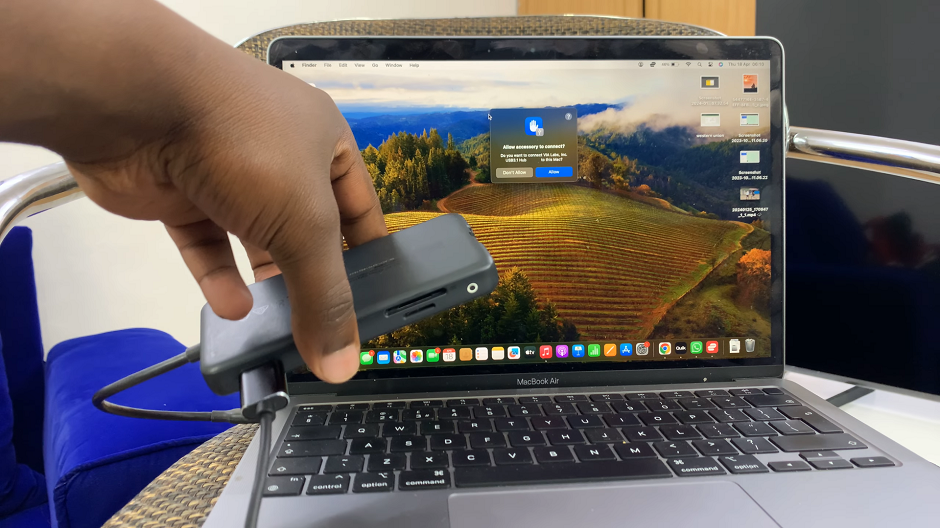
Una vez conectado, navegue hasta Ajustes del sistema opción en su Mac o MacBook. Puede acceder a la Configuración del sistema desde el logotipo de Apple en la esquina superior izquierda de la pantalla o buscándolo usando Destacar (Comando + barra espaciadora).
filo Ajustes del sistemaclickea en el Sonido opción desde el panel lateral izquierdo para acceder a la configuración de audio. Bajo la Aporte pestaña, debería ver su micrófono USB en la lista. Selecciónelo como dispositivo de entrada para pasar la entrada de audio a través del micrófono.
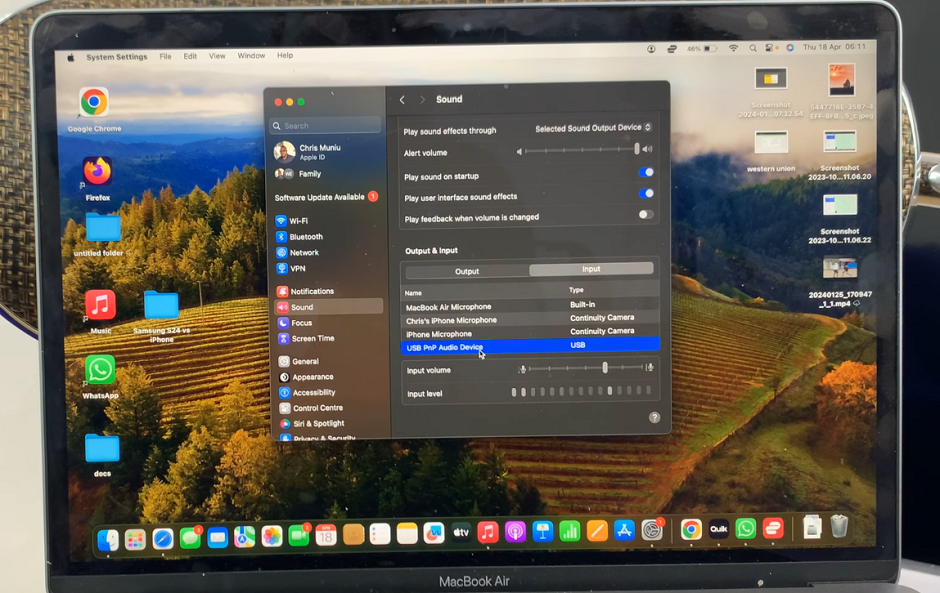
Dependiendo de sus preferencias y de las capacidades de su micrófono USB, es posible que tenga que ajustar configuraciones adicionales, como el volumen y el nivel de entrada.
Para asegurarse de que su micrófono USB funcione correctamente, abra una aplicación de comunicación o grabación de audio (por ejemplo, GarageBand, Zoom, Skype) y realice una grabación o una llamada de prueba. Hable por el micrófono para verificar que el audio se esté capturando con precisión.
Solucionar problemas comunes
Si bien conectar un micrófono USB a su Mac suele ser un proceso sencillo, es posible que encuentre problemas ocasionales. A continuación se detallan algunos pasos comunes para la solución de problemas:
Verifique las conexiones de los cables: Asegúrese de que el cable USB esté conectado firmemente tanto al micrófono como al puerto USB de su Mac.
Reinicia tu Mac: A veces, simplemente reiniciar tu Mac puede resolver los problemas de conectividad.
Actualizar los controladores: Busque actualizaciones de controladores disponibles para su micrófono USB en el sitio web del fabricante.
Pruebe diferentes puertos USB: Si un puerto USB no funciona, intente conectar el micrófono a un puerto USB diferente en su Mac.
Restablecer la configuración de audio: En Preferencias del Sistema, intente restablecer la configuración de audio a los valores predeterminados y vuelva a seleccionar su micrófono USB como dispositivo de entrada.
Conectar un micrófono USB a su Mac o MacBook abre un mundo de posibilidades para mejorar la calidad de su audio en varios escenarios. Si sigue los pasos descritos en esta guía y elige el micrófono USB adecuado para sus necesidades, podrá disfrutar de un sonido nítido durante las grabaciones de podcasts, sesiones de juegos, reuniones virtuales y más.
Leer: Cómo conectar una computadora portátil al enrutador mediante un cable Ethernet



