Cómo hacer una captura de pantalla en la puerta de enlace de una computadora portátil


Para tomar una captura de pantalla en una computadora portátil Gateway, presione la tecla «Imprimir pantalla». Luego, pegue la captura de pantalla en un programa de edición de imágenes para guardarla.
Realizar capturas de pantalla en su computadora portátil Gateway es un proceso simple que se puede realizar con solo presionar unas pocas teclas. Ya sea que desee capturar la pantalla completa o una ventana específica, usar la tecla «Imprimir pantalla» y un programa de edición de imágenes le permitirá guardar y compartir fácilmente sus capturas de pantalla.
En esta guía, exploraremos los diferentes métodos para tomar capturas de pantalla en una computadora portátil Gateway, incluido el uso de la tecla «Imprimir pantalla» y software de terceros. Además, analizaremos cómo capturar áreas específicas de su pantalla y guardar capturas de pantalla para usarlas más adelante. Al final de esta guía, estará bien equipado para capturar y guardar capturas de pantalla en su computadora portátil Gateway con facilidad.
Métodos para realizar capturas de pantalla en la puerta de enlace de una computadora portátil
Para tomar una captura de pantalla en una computadora portátil Gateway, puede presionar el botón «Imprimir pantalla» para capturar la pantalla completa y guardarla en el portapapeles. Alternativamente, puedes usar la combinación «Alt» + «Captura de pantalla» para capturar solo la ventana activa.
Otra opción es utilizar software de terceros o la herramienta de recorte de Windows para obtener opciones de captura de pantalla más avanzadas.
Tomar capturas de pantalla en su computadora portátil Gateway es una habilidad útil que puede resultar útil en diversas situaciones. Ya sea que esté buscando capturar información importante, compartir algo interesante con otras personas o resolver problemas técnicos, saber cómo tomar capturas de pantalla es esencial. En este artículo, analizaremos varios métodos para tomar una captura de pantalla en las computadoras portátiles Gateway, incluido el uso del botón Imprimir pantalla, la herramienta de recorte, Windows + G y software de terceros.
Usando el botón de imprimir pantalla
Uno de los métodos más sencillos para realizar capturas de pantalla en su computadora portátil Gateway es utilizar el botón Imprimir pantalla. Esta tecla generalmente se encuentra en la fila superior del teclado, denominada «PrtSc» y puede requerir que se presione la tecla «Fn» o «Fn Lock» al mismo tiempo. Aquí se explica cómo usarlo:
- Abra la pantalla o ventana que desea capturar.
- Presione el botón Imprimir pantalla (PrtSc) para tomar una captura de pantalla de toda la pantalla.
- Abra un programa de edición de imágenes como Paint o Microsoft Word.
- Presione Ctrl + V o haga clic derecho y seleccione «Pegar» para pegar la captura de pantalla.
- Guarde la captura de pantalla como un archivo de imagen.
Usando la herramienta de recorte
La herramienta de recorte es una herramienta de captura de pantalla incorporada disponible en la mayoría de las versiones de Windows, incluido Windows 7 y posteriores. Ofrece más flexibilidad para capturar áreas específicas de su pantalla. A continuación se explica cómo utilizar la herramienta de recorte:
- Abra la herramienta de corte buscándola en la barra de búsqueda de Windows.
- Haga clic en «Nuevo» para realizar una captura de pantalla.
- Seleccione el tipo de recorte deseado (por ejemplo, de forma libre, rectangular, de ventana o de pantalla completa).
- Haga clic y arrastre el cursor para capturar el área deseada.
- Suelte el botón del mouse para tomar la captura de pantalla.
- Utilice las funciones de edición para anotar o resaltar la captura de pantalla si es necesario.
- Guarde la captura de pantalla como un archivo de imagen.
Usando Windows + G
Windows + G es un atajo de teclado que abre la barra de juegos, que incluye una función de captura de pantalla. Este método es particularmente útil para realizar capturas de pantalla mientras juegas o usas aplicaciones en modo de pantalla completa. A continuación se explica cómo usar Windows + G para tomar una captura de pantalla:
- Abra la pantalla o ventana que desea capturar.
- Presione las teclas Windows + G en su teclado para iniciar la barra de juegos.
- Haga clic en el icono de la cámara o presione Windows + Alt + PrtScrn para tomar una captura de pantalla.
- Accede a la captura de pantalla a través de la galería de Game Bar o encuéntrala en la carpeta Captura en el directorio de Videos.
Uso de software de terceros
Si los métodos integrados no satisfacen sus necesidades, también puede utilizar software de terceros para realizar capturas de pantalla en su computadora portátil Gateway. Hay varias aplicaciones disponibles, como EaseUS Screen Recorder o Snagit, que ofrecen funciones adicionales como capturar regiones específicas, grabar videos y editar capturas de pantalla. Simplemente descargue e instale el software de su elección, siga las instrucciones proporcionadas y comience a realizar capturas de pantalla con facilidad.


Consejos y trucos adicionales
Cuando se trata de capturar y administrar capturas de pantalla en su computadora portátil Gateway, existen varios consejos y trucos adicionales que pueden mejorar su experiencia de usuario. Estos consejos le ayudarán a ahorrar tiempo y esfuerzo y, al mismo tiempo, garantizarán que sus capturas de pantalla se adapten a sus necesidades y preferencias específicas. Profundicemos en algunos consejos y trucos esenciales para capturar y administrar capturas de pantalla con facilidad.
Guardar y editar capturas de pantalla
Una vez que haya tomado una captura de pantalla en su computadora portátil Gateway, es importante guardarla y editarla de manera efectiva. Para garantizar una edición fluida, considere utilizar software de edición de imágenes como Adobe Photoshop o GIMP, que ofrecen amplias capacidades de edición. Además, organiza tus capturas de pantalla en carpetas específicas basadas en categorías o proyectos para optimizar su flujo de trabajo.
Tomar una captura de pantalla de una ventana activa
Si desea capturar la ventana activa en su computadora portátil Gateway, simplemente presione el botón Alt + Imprimir pantalla llaves Este práctico atajo le permite tomar la ventana actualmente activa y copiará automáticamente la captura de pantalla al portapapeles. Después de capturar la captura de pantalla, abra un editor de imágenes para guardar y editar aún más la ventana capturada.
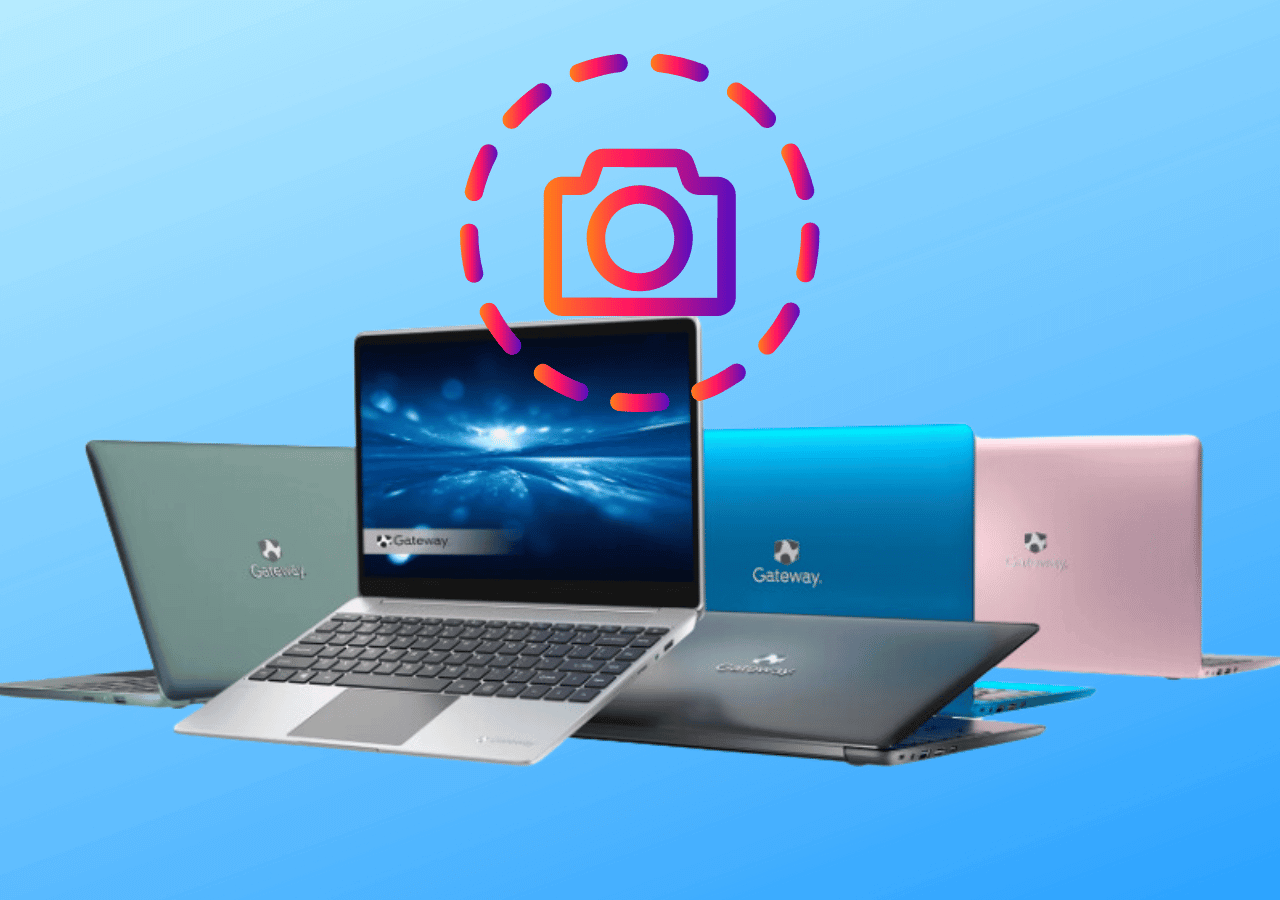
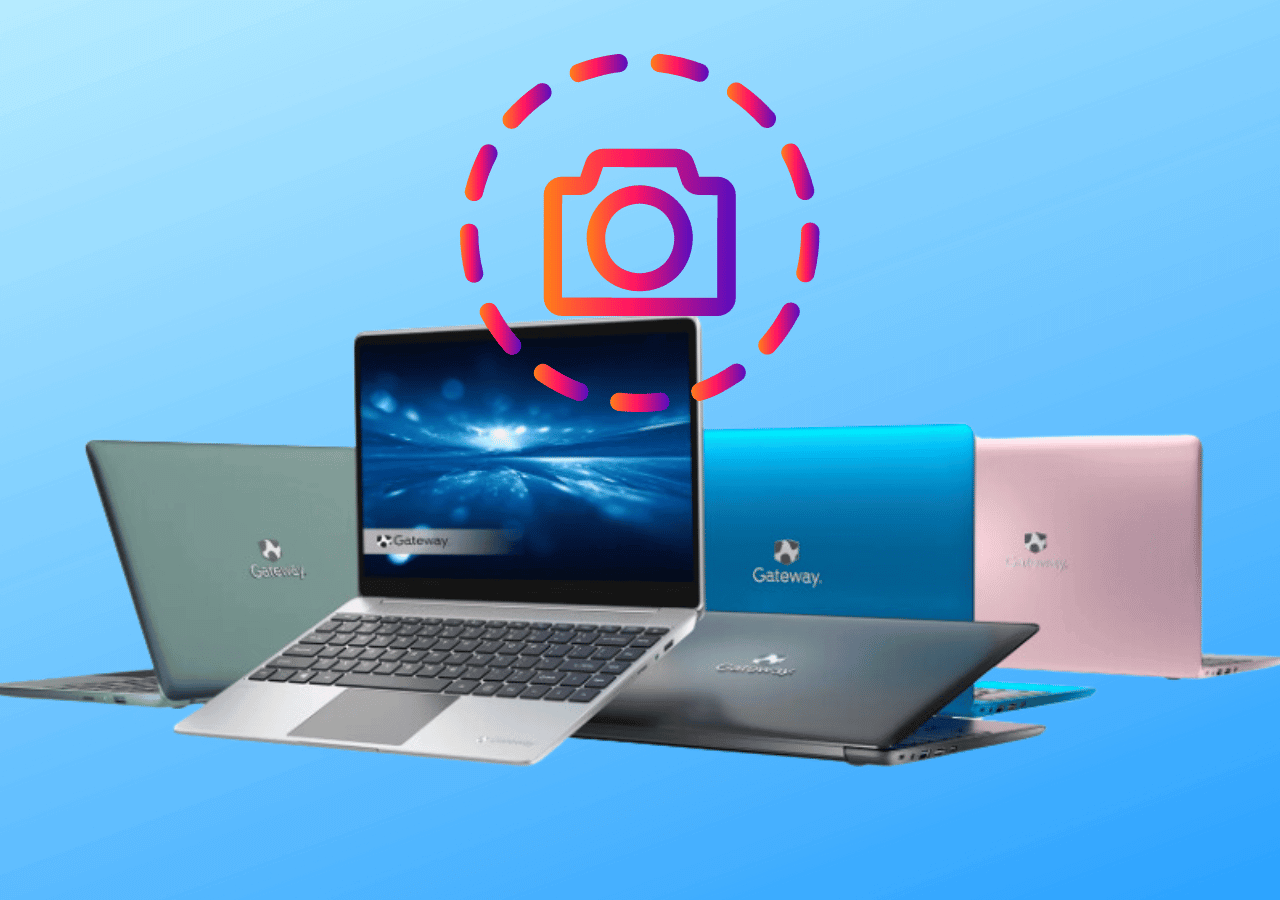
Crédito: recorder.easeus.com
Preguntas frecuentes sobre cómo tomar una captura de pantalla en una computadora portátil Gateway
¿Cómo tomo una captura de pantalla en una computadora portátil Gateway?
Para tomar una captura de pantalla en una computadora portátil Gateway, puede usar las siguientes opciones: 1. Presione la tecla «Imprimir pantalla» o «PrtSc» para capturar la pantalla completa. 2. Utilice las teclas «Alt» + «Imprimir pantalla» para capturar solo la ventana activa.
3. Utilice la herramienta de recorte o software de terceros para obtener opciones de captura de pantalla más avanzadas. 4. Presione «Windows» + «G» para iniciar la barra de juegos y acceder a la función de captura de pantalla. Para que pueda tomar capturas de pantalla fácilmente en una computadora portátil Gateway.
¿Cómo hago una captura de pantalla en mi computadora portátil?
Para realizar una captura de pantalla en su computadora portátil, presione el botón «Imprimir pantalla» (PrtScn). Esto capturará toda la pantalla. Para capturar solo la ventana activa, presione «Alt» + «Imprimir pantalla» (Alt + PrtScn). La captura de pantalla se guarda en su portapapeles y puede pegarla en un editor de imágenes para guardarla.
¿Cómo grabo mi pantalla en mi computadora portátil de entrada?
Para grabar su pantalla en su computadora portátil Gateway, presione la tecla Windows + G para iniciar la barra de juegos. Haga clic en el ícono de ajustes para acceder a la configuración. Cuando esté listo, haga clic en el botón de grabación en la barra de juegos para comenzar a grabar.
¿Cómo tomo una captura de pantalla en la tecla de mi computadora portátil?
Para tomar una captura de pantalla en su computadora portátil Gateway, presione las teclas Alt + Imprimir pantalla juntas. Esto capturará una captura de pantalla de la ventana activa y la guardará en el portapapeles. Abra un editor de imágenes para guardar y editar la captura de pantalla.
Conclusión
Tomar una captura de pantalla en su computadora portátil Gateway es rápido y fácil. Ya sea que desee capturar toda la pantalla o solo un área específica, existen varios métodos que puede utilizar. Desde usar el botón Imprimir pantalla hasta usar la herramienta de corte o software de terceros, tienes muchas opciones.
Además, también puedes utilizar la combinación Tecla Windows + G o Tecla Windows + Shift + S para mayor flexibilidad. ¡Así que adelante y comienza a tomar capturas de pantalla en tu computadora portátil Gateway con facilidad!





