Cómo convertir un PDF a un documento de Word


mapodile/Getty Images
Los archivos PDF son una excelente manera de compartir documentos porque casi cualquier persona puede leer el formato. Generalmente se utiliza con manuales digitales, recibos de ventas, manuscritos, etc., documentos que ellos no lo son destinado a la edición. Piense en los archivos PDF como imágenes digitales con hermosos diseños.
Sin embargo, puede haber ocasiones en las que necesites ese documento en un formato distinto al PDF. Por ejemplo, es posible que utilice Microsoft Word y desee editar el PDF. O es posible que un posible empleador quiera leer su currículum. Originalmente guardado como PDF, es posible que prefieran verlo en Word en lugar del software de Adobe. Aquí, lo guiaremos a través de algunas formas de convertir archivos PDF a documentos de Word.
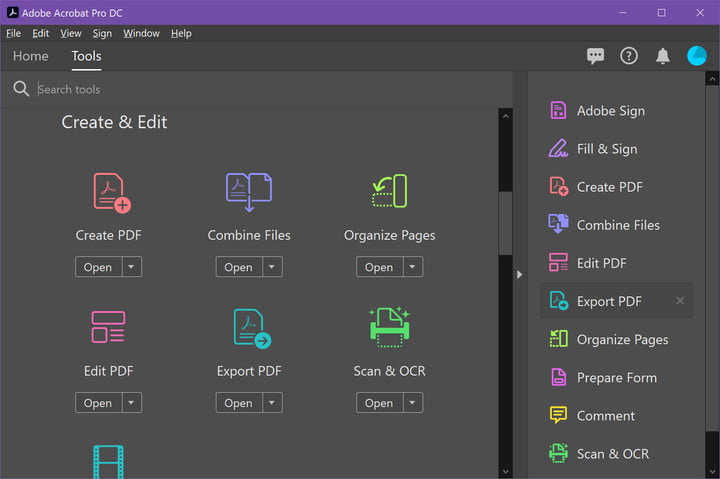
Imagen utilizada con permiso del titular de los derechos de autor.
Convertir PDF a Word con Adobe Acrobat
Usar Acrobat es la mejor manera de garantizar que el formato del documento sea lo más preciso posible. Sin embargo, necesitarás la versión paga de Acrobat para utilizar este método. Actualmente, Adobe ofrece una prueba gratuita de siete días de Adobe Acrobat Document Cloud (DC), que puede utilizar para conversiones únicas.
Nota: Esta prueba está diseñada para evitar que te registres repetidamente, así que considérala como una opción única.
Si necesita realizar conversiones con regularidad, querrá pagar por la versión completa, que cuesta alrededor de $15 al mes con un compromiso anual o como parte de un paquete Adobe Creative Cloud. No puede utilizar Acrobat Reader DC para convertir archivos PDF.
Paso 1: Abra el PDF que desea convertir en Acrobat. Dependiendo de sus preferencias, los archivos PDF se pueden abrir automáticamente en Acrobat. Alternativamente, si ya tiene Acrobat abierto, haga clic en el una herramienta pestaña en la parte superior.
Paso 2: Elegir Exportar PDFque aparece a la derecha. También es un atajo que se encuentra a continuación. Crear y editar en el una herramienta panel.
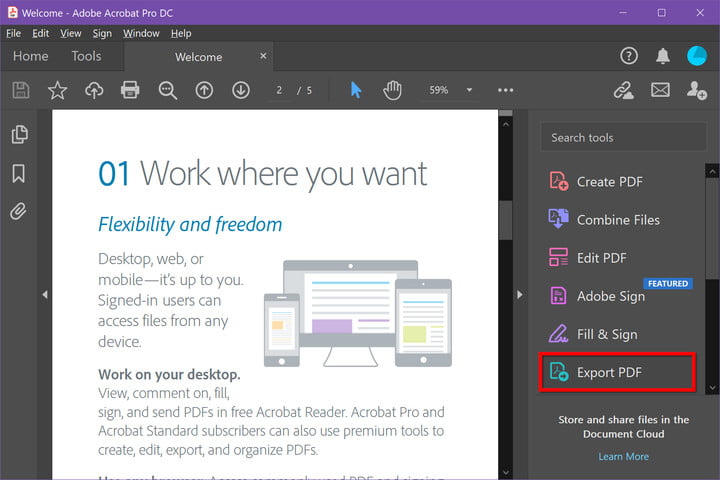
Adobe
Paso 3: En la siguiente pantalla, seleccione Microsoft Word. De forma predeterminada, convierte al formato .docx más nuevo. Si necesita el antiguo formato .doc, haga clic en un circulo junto a Documento Word 97-2003 en cambio.
Paso 4: En ambos casos, puede hacer clic en el Diente símbolo y cambiar cuatro configuraciones específicas: Configuración de diseño, Configuración de comentarios, Configuración de imageny Configuración de reconocimiento de texto. Cuando haya terminado, haga clic en el DE ACUERDO botón.
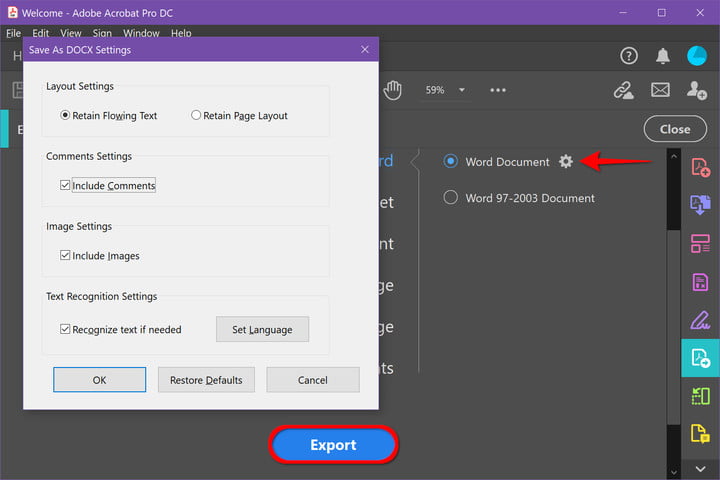
Imagen utilizada con permiso del titular de los derechos de autor.
Paso 5: Haga clic en Exportar botón para finalizar.
Paso 6: Adobe ejecuta automáticamente el reconocimiento de texto para cualquier texto escaneado durante este paso. No siempre funciona, pero para la mayoría de los textos legibles, es una solución ideal. Tenga en cuenta que es posible que luego deba formatear rápidamente su nuevo documento de Word.
Asigne un nombre a su nuevo archivo de Word y guárdelo en la ubicación deseada.

Imagen utilizada con permiso del titular de los derechos de autor.
Convertir PDF a Word con Microsoft Word
Si ha descargado Microsoft Word o tiene una suscripción a Microsoft 365, esta es una alternativa decente para convertir archivos PDF a documentos de Word. El formato no siempre coincide y el texto puede ser inexacto. Si tiene Acrobat o no le importa probar un convertidor basado en web, le sugerimos que pruebe con otra opción si el formato no se puede utilizar. Después de todo, otras soluciones pueden ser más precisas.
Paso 1: Inicie Word y haga clic Abierto enumerados a la izquierda.
Paso 2: Busque el PDF que desea convertir utilizando una de las tres ubicaciones enumeradas debajo del Personal y Otros lugares encabezados: OneDrive, Esta computadorao Buscar.

Imagen utilizada con permiso del titular de los derechos de autor.
Paso 3: Seleccione el PDF que desea convertir, como abrir un archivo de Word. Luego, Word mostrará una notificación informándole que convertirá el PDF en un documento de Word editable. Puede llevar algún tiempo y es posible que no sea exactamente igual al PDF debido a diferencias de formato. Elegir DE ACUERDO para continuar.
Paso 4: Luego, Word convierte el documento en un archivo de Word y lo abre. Eche un vistazo al formato y asegúrese de poder editar el documento como desee sin que los gráficos o el texto se comporten de manera extraña. Si todo funciona, ¡estás listo!
Aunque no todos cuentan con herramientas de conversión, estas son las mejores alternativas a Microsoft Office.
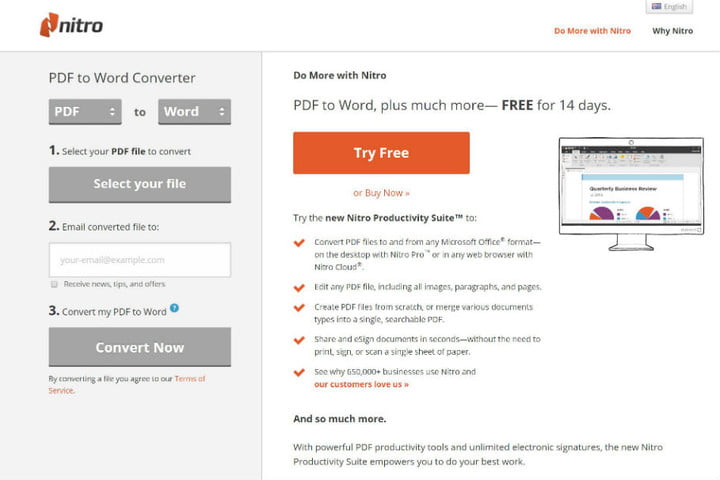
Imagen utilizada con permiso del titular de los derechos de autor.
Convierta PDF a Word con aplicaciones web
Si no desea pagar por Acrobat o Microsoft 365, existen varios programas gratuitos para convertir archivos PDF a Word. Simplemente cargue su archivo y luego elija un proceso de conversión para comenzar. Incluso puedes utilizar estos programas para enviar archivos PDF convertidos a muchos lugares, desde correo electrónico hasta almacenamiento en la nube.
Nitro PDF a Word:
Este programa enviará por correo electrónico el archivo de Word a una dirección específica, lo cual resulta útil cuando se colabora en proyectos empresariales o escolares. Este es un servicio en línea gratuito que puedes utilizar para enviar un archivo de Word a tu correo electrónico, pero también puedes descargar el software gratis con una prueba de 14 días.
Pequeñopdf:
Smallpdf es rápido, sencillo y gratuito: todas buenas cualidades para una aplicación web. Smallpdf también te permite cargar y exportar directamente a almacenamiento en la nube como Dropbox o Google Drive. Smallpdf protege tu privacidad implementando una función de eliminación automática que destruye todas las cargas después de una hora. El único inconveniente es que solo obtienes dos tareas de conversión gratuitas por día.
PDF ligero:
El mejor conversor de documentos que existe es LightPDF. Esta herramienta gratuita y fácil de usar puede convertir su PDF a un archivo de Word, así como a PNG, JPG, PPT o TXT, y luego volver a convertirlo a PDF (excepto TXT, que no parece poder convertir). volver a PDF). Cuando termine de usar la herramienta para convertir sus archivos, el convertidor eliminará automáticamente el archivo cargado, si utilizó el servicio sin iniciar sesión. Los usuarios que hayan iniciado sesión pueden eliminar manualmente estos archivos de sus cuentas.
Editor de PDF FormSwift:
Usar FormSwift PDF Editor es fácil. Le permite abrir un archivo PDF y exportarlo como un archivo .docx. Si desea editar el archivo PDF antes de exportarlo a .docx, puede hacerlo. Tampoco es necesario que se comprometa de inmediato. FormSwift ofrece un período de prueba gratuito en el que puedes crear una cuenta para cualquier necesidad de edición sin restricciones. Incluso puedes enviar los archivos que edites a tu cuenta de correo electrónico o a un colega.
Además de los pasos anteriores, puede consultar nuestra guía de los mejores editores de PDF, que le ayudará a elegir el editor adecuado para sus necesidades. También tenemos otras guías sobre cómo guardar una página web como PDF y cómo imprimir en PDF en Windows.



