Cómo configurar un póster de contacto en iPhone en iOS 17

El mundo de la tecnología móvil evoluciona constantemente y con cada nueva versión de iOS, Apple presenta funciones interesantes que mejoran nuestra vida digital. Una de esas características que debutó con iOS 17 es Contact Poster, una tarjeta de presentación digital dinámica que permite a los usuarios de iPhone compartir su información de contacto de una manera visualmente atractiva y personalizada. Atrás quedaron los días en los que se compartían archivos de texto sin formato o vCard; con Contact Posters, puedes mostrar tu personalidad, estilo y profesionalismo con unos pocos toques en tu pantalla.
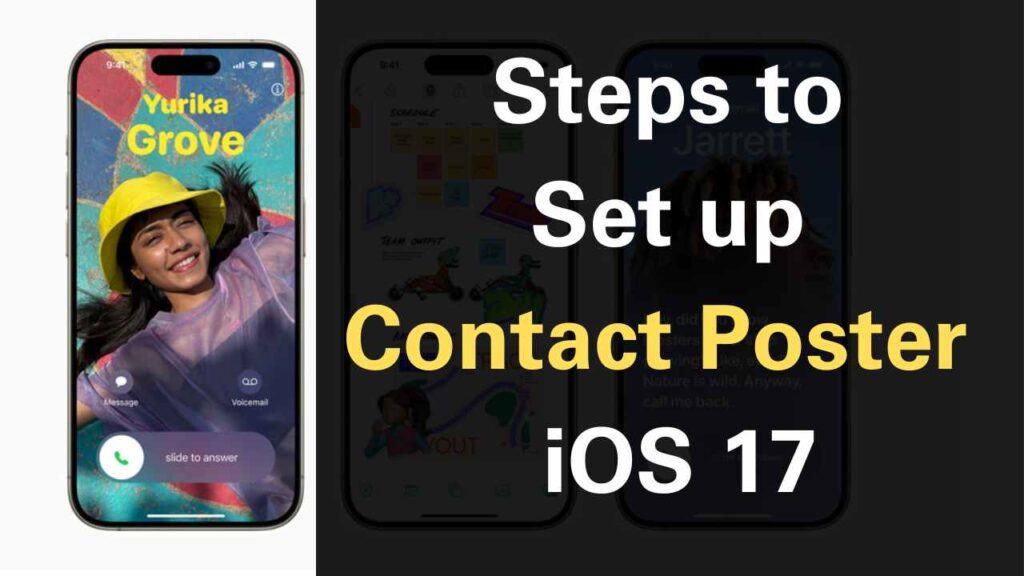
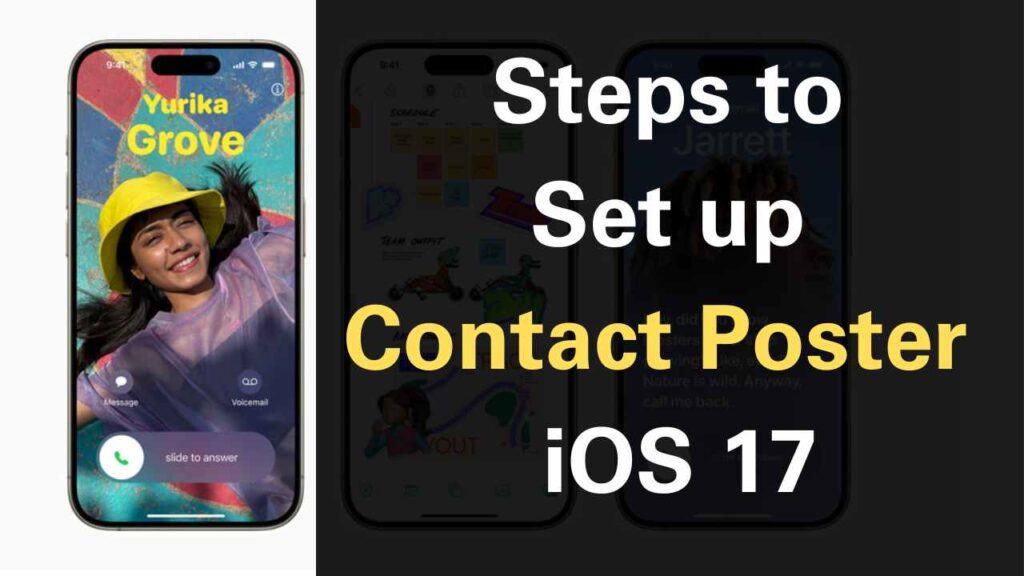
En esta guía completa, lo guiaremos a través de los pasos para personalizar su Póster de contactos en su iPhone. Exploraremos varias opciones de personalización, desde elegir la imagen perfecta hasta agregar filtros y compartir su obra maestra con amigos, colegas y contactos potenciales. Al final de esta guía, estará bien equipado para crear un cartel de contacto que realmente lo represente y cause una impresión duradera.
Configuración de un póster de contacto a contacto en iOS 17
Ahora que comprende la importancia de los carteles de contacto y cómo pueden ayudarle a causar una impresión duradera, es hora de profundizar en los pasos prácticos para configurar un cartel de contacto para un contacto en iOS 17. Siga estas sencillas instrucciones para crear un cartel digital personalizado. . una tarjeta de presentación para usted o alguien en su lista de Contactos:
1. Abra la aplicación Contactos:
Comience abriendo su iPhone y buscando la aplicación Contactos en su pantalla de inicio. El ícono de la aplicación se parece a la silueta de una persona.
2. Encuentre el contacto:
Una vez que estés en la aplicación Contactos, desplázate o busca el contacto para el que deseas crear un póster de contacto. Toque su nombre para acceder a sus datos de contacto.
3. Acceda a la foto y el póster de contacto:
Con los datos de contacto abiertos, verá varias opciones para editar su información. Para configurar un póster de contacto, toque «Foto y póster de contacto». Esto abrirá un menú específico para administrar el Póster de contacto.
4. Ingrese al modo de edición:
Para comenzar a personalizar el Póster de contacto, toque el botón «Editar». Esto le permite realizar cambios en el cartel existente o crear uno nuevo desde cero.
5. Crea un nuevo póster:
En la sección «Póster», encontrará la opción «Crear nuevo». Toque esta opción para iniciar el proceso de creación de un nuevo póster de contacto.
6. Seleccione Fuente de la imagen:
iOS 17 ofrece varias fuentes de imágenes para su póster de contacto. Puedes elegir una imagen de la cámara de tu dispositivo, tu biblioteca de fotos, Memoji o incluso crear un monograma simple. Según su elección, toque la opción correspondiente.
7. Personaliza tu póster:
Ahora viene la parte divertida: personalizar tu póster de contacto a tu gusto. Esto es lo que puede hacer:a. Cambiar la imagen: Si seleccionó una imagen, tóquela para cambiarla o aplicar un filtro para una apariencia única.b. Editar el texto: Toque el texto para cambiar la fuente, el tamaño y el color para que coincida con su estilo.c. Colocar la imagen: Utilice dos dedos para acercar y alejar o arrastrar la imagen por la pantalla para obtener la composición deseada.
8. Guarde sus cambios:
Una vez que haya perfeccionado su póster de contacto a su gusto, toque «Listo» para guardar los cambios. Su póster de contacto personalizado ya está listo para ser compartido.
Configurar un póster de contacto para un contacto en iOS 17 es un proceso simple que le permite crear una tarjeta de presentación digital única y visualmente atractiva. Ya sea que esté preparando un Póster de contacto para usted o ayudando a un amigo o colega a mejorar su presencia digital, estos pasos le asegurarán que pueda aprovechar al máximo esta interesante función de iOS 17. Con un Póster de contacto personalizado, estará bien equipado. para hacer conexiones memorables y optimizar sus esfuerzos de networking digital.
Elegir una imagen para su póster de contacto
La base de tu Póster de Contacto es la imagen que elijas para representarte a ti mismo. Esta imagen debe ser de alta calidad, bien iluminada y enfocada para garantizar una apariencia profesional y atractiva. A continuación te damos algunos consejos para elegir la imagen ideal:
- La calidad importa: Comience eligiendo una imagen de alta resolución que capture sus mejores características. Una imagen clara y nítida causará una fuerte primera impresión.
- La luz es clave: Elija fotografías bien iluminadas que muestren su rostro con claridad. Una iluminación adecuada puede mejorar significativamente la calidad de su imagen.
- Sonríe para la cámara: Si utilizas una foto tuya, asegúrate de tener una expresión agradable y accesible. Una sonrisa amistosa puede ser de gran ayuda para establecer conexiones.
- Foto de cabeza profesional: Para un póster de contacto pulido y orientado a los negocios, considere utilizar una foto de rostro profesional. Esto es particularmente relevante si su póster se comparte con clientes o colegas potenciales.
- Refleja tu estilo: Tu imagen debe reflejar tu estilo personal o profesión. Ya sea que prefieras un look formal, informal o creativo, tu imagen debe alinearse con tu identidad.
Personaliza el texto de tu póster de contacto
El texto de su póster de contacto proporciona información esencial, como su nombre, datos de contacto y cualquier detalle adicional que desee compartir. Para que tu Póster de contacto destaque, puedes personalizar el texto de varias maneras:
- Personalización de fuentes: toque el botón Texto en la parte inferior de la pantalla para acceder a las opciones de fuente. Elija una fuente que resuene con su estilo y personalidad.
- Ajuste del tamaño del texto: Utilice el botón A para cambiar el tamaño del texto. Asegúrese de que su texto sea legible y estéticamente agradable.
- Paleta de color: personalice el color de su texto tocando el botón Color. Elija un color que complemente su imagen y agregue interés visual.
- Emojis y pegatinas: Para darle un toque adicional de personalidad, considere agregar emojis o pegatinas a su Póster de contacto. Estos elementos pueden transmitir tu estado de ánimo, tus intereses o incluso tu sentido del humor.
Agregar filtros a su póster de contacto
Los filtros pueden transformar el estado de ánimo y el estilo de su póster de contacto ajustando el brillo, el contraste y el equilibrio de color de su imagen. Así es como puedes aplicar los filtros:
- Selección de filtro: toque el botón Filtro en la parte inferior de la pantalla para acceder a una variedad de filtros. Experimente con diferentes filtros para encontrar qué realza el atractivo de su imagen.
- Ajuste de intensidad: personaliza la intensidad del filtro arrastrando el control deslizante en la parte inferior de la pantalla. Esto le permite ajustar el impacto visual del filtro.
Comparta su póster de contacto con otras personas
Ahora que has preparado un Póster de contacto personalizado que refleja tu identidad y estilo, es hora de compartirlo con los demás. iOS 17 facilita compartir su póster de contactos y ofrece múltiples opciones para comunicarse con sus contactos:
- Toque el botón Compartir: busque el botón Compartir en la esquina superior derecha de la pantalla. Este es tu portal para difundir tu cartel de contacto.
- Elija su método para compartir: Tiene varias opciones para compartir su Póster de contacto, cada una adaptada a sus preferencias:a. Mensajes: Si prefieres una conexión directa e inmediata, elige Mensajes. Su póster se enviará como un mensaje adjunto, lo que permitirá al destinatario ver cómodamente su información de contacto.b. Correo: seleccione Correo si desea compartir su póster de contacto por correo electrónico. Su destinatario recibirá un correo electrónico con su póster de contacto, lo que facilitará guardarlo o reenviarlo a otros.c. Entrega por paracaídas: Para compartir sin problemas entre dispositivos Apple, AirDrop es el camino a seguir. Asegúrese de que su destinatario tenga un iPhone u otro dispositivo Apple compatible y luego use AirDrop para una transferencia rápida.
Opciones de personalización avanzadas
- Explorando estilos de fuente: profundice en las opciones de personalización de fuentes disponibles para su póster de contacto, mostrando varios estilos de fuente y su impacto potencial en el aspecto de su tarjeta de presentación digital.
- Mejora de texto con emojis: Analice cómo se pueden utilizar emojis y pegatinas de forma creativa para transmitir personalidad y agregar un toque de singularidad al texto de su póster de contacto.
- Controlar filtros de imagen: Proporciona una guía paso a paso sobre cómo elegir y aplicar el filtro de imagen perfecto para lograr efectos visuales específicos, como filtros vintage, en blanco y negro o artísticos.
Consejos para el cartel de contacto perfecto
- Optimización de la resolución de la imagen: Ofrezca asesoramiento experto sobre cómo elegir la resolución de imagen adecuada para garantizar que su póster de contacto se vea nítido y profesional en todos los dispositivos.
- Equilibrio personal y profesional: Brinde consejos sobre cómo encontrar el equilibrio adecuado entre un toque personal y mantener una imagen profesional en su cartel de contacto.
- Coherencia entre plataformas: Explique la importancia de garantizar que su póster de contacto mantenga la coherencia en diferentes plataformas y dispositivos.
Solución de problemas y preguntas frecuentes
- Problemas comunes: soluciona problemas comunes que los usuarios pueden encontrar al crear o compartir tarjetas de contacto y proporciona consejos para la solución de problemas.
- Compatibilidad: aclare qué dispositivos iOS admiten carteles de contacto y qué hacer si desea compartir su cartel con alguien que utilice un dispositivo que no sea iOS.
- Preocupaciones sobre la privacidad: Analice las consideraciones de privacidad relacionadas con el intercambio digital de información de contacto y cómo iOS maneja la privacidad en Contact Posters.
Compartir más allá de iOS
- Exportar como vCard: Explique cómo exportar su póster de contacto como vCard para compatibilidad con dispositivos que no sean iOS y otras plataformas.
- Compartir entre plataformas: brinde orientación sobre cómo compartir su póster de contacto a través de plataformas de redes sociales o mediante firmas de correo electrónico para una presencia en línea más amplia.
El futuro de los carteles de contacto
- Siguientes características: Especule o discuta posibles desarrollos futuros o actualizaciones relacionadas con los carteles de contacto en iOS.
- Integración con aplicaciones de terceros: Explore las posibilidades de integrar Contact Poster con aplicaciones de terceros para fines de marketing y establecimiento de contactos empresariales.
Listo para Establecer un póster de contacto para un contacto en iOS 17?
En la era de las redes y la comunicación digitales, la personalización es clave para establecer conexiones memorables. Los carteles de contacto de iOS 17 lo ayudan a destacar al presentar su información de contacto de una manera única y visualmente atractiva. Al seleccionar cuidadosamente imágenes, personalizar texto, agregar filtros y compartir su Póster de contacto, puede causar una impresión duradera en contactos, clientes o colegas potenciales. Aproveche el poder de los carteles de contacto y observe cómo sus experiencias de networking digital se vuelven más atractivas e impactantes que nunca.



