Cómo cambiar los márgenes en Google Docs

Es posible que Google Docs tenga una interfaz de usuario casi demasiado limpio Puede resultar difícil encontrar cosas básicas a las que está acostumbrado, como la configuración de márgenes. Sin embargo, no se preocupe, puede cambiar los márgenes en Google Docs como con cualquier otro procesador de textos a través de dos medios diferentes.
Si tiene en mente una medida de margen exacta, le recomendamos que pruebe primero el método de Configuración de página. Por otro lado, si quieres un mayor control visual y estilístico (o quieres controlar también tus sangrías) es más recomendable ir directamente a la regla de la página.
Usando la configuración de página
Esta es la forma más sencilla de cambiar los márgenes en Google Docs, porque usar la opción Configurar página prácticamente automatiza los ajustes.
Paso 1: Abra el archivo de Google Docs que desee o cree uno nuevo.
Paso 2: Si solo necesita cambiar los márgenes de una parte específica del texto, seleccione el párrafo o las líneas y luego haga clic en Archivoubicado en la esquina superior izquierda.
Si desea aplicar cambios de márgenes a todo el documento, haga clic en Archivo.
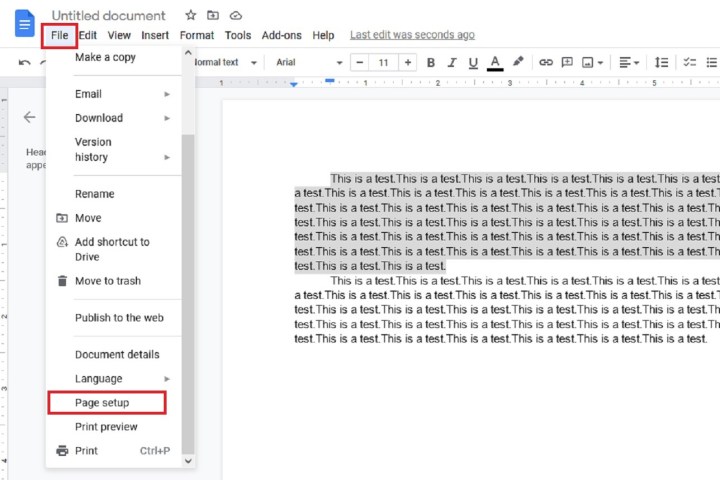
captura de pantalla
Paso 3: De Archivo menú desplegable, seleccione Configuración de página. Es posible que tengas que desplazarte hacia abajo para ver esta opción.
Etapa 4: el Configuración de página Un cuadro de diálogo aparecerá. Debajo de la sección etiquetada Margen Hay cuatro pequeños cuadros de texto en los que puede ingresar la medida deseada de cada margen (en pulgadas, para los cuatro lados del documento): Arriba, Abajo, Izquierday Bien.
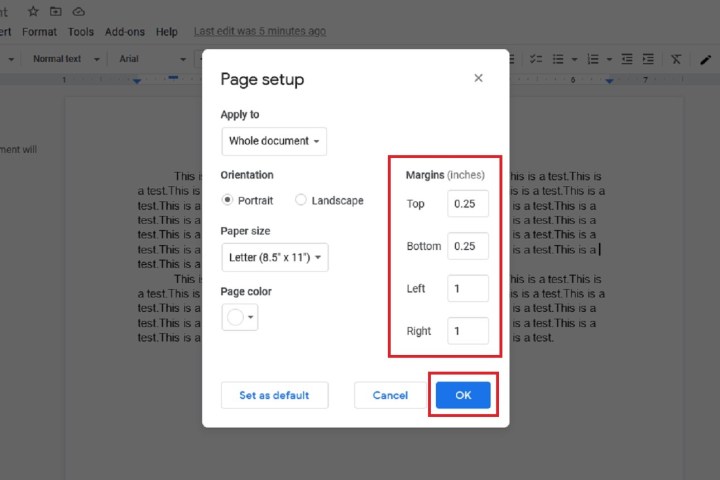
captura de pantalla
Paso 5: Después de haber agregado las medidas deseadas, haga clic en todo esta bien para guardar los cambios. Los márgenes de su documento deberían ajustarse automáticamente a las medidas especificadas.
usando la regla
Si desea tener un poco más de control sobre cada margen individual, puede usar la regla para rodear su documento. Tiene cinco áreas principales:
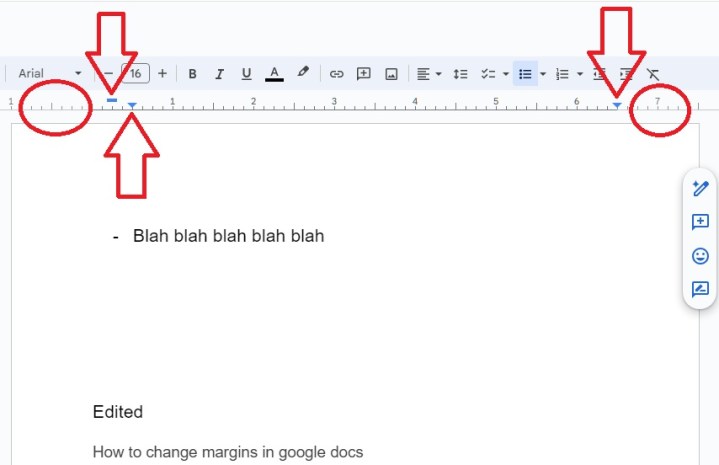
Imagen utilizada con permiso del titular de los derechos de autor.
- El área más a la izquierda, indicada por el círculo, establece la sangría izquierda. Haga clic y arrastre esto para mover la sangría izquierda.
- La barra azul establece la sangría de la primera línea.
- La flecha azul más a la izquierda establecerá la sangría izquierda para más sangrías, como en las listas con viñetas. Suele estar directamente debajo de la barra azul.
- La flecha derecha establece el inicio del texto cuando se alinea a la derecha.
- Si hace clic a la derecha de la flecha, puede configurar el margen derecho de la misma manera que puede configurar el margen izquierdo.
También puede hacer clic en la regla entre las flechas azules para establecer tabulaciones, lo que le permite tener más control sobre dónde aterriza el cursor cuando presiona Tab.
Recomendaciones de los editores



