Actualización de Windows 11: consejos interesantes para esos mensajes de error crípticos

Desde que la versión original de Windows 11 (21H2) estuvo disponible por primera vez a finales de 2021, y especialmente desde mi publicación sobre cómo hacer esto en hardware no compatible, recibí muchas solicitudes para superar una gran cantidad de errores de actualización de Windows 11, especialmente aquellos con mensajes crípticos.
Esta publicación ofrecerá algunos consejos fáciles de seguir que le ayudarán a afrontar esas situaciones molestas.
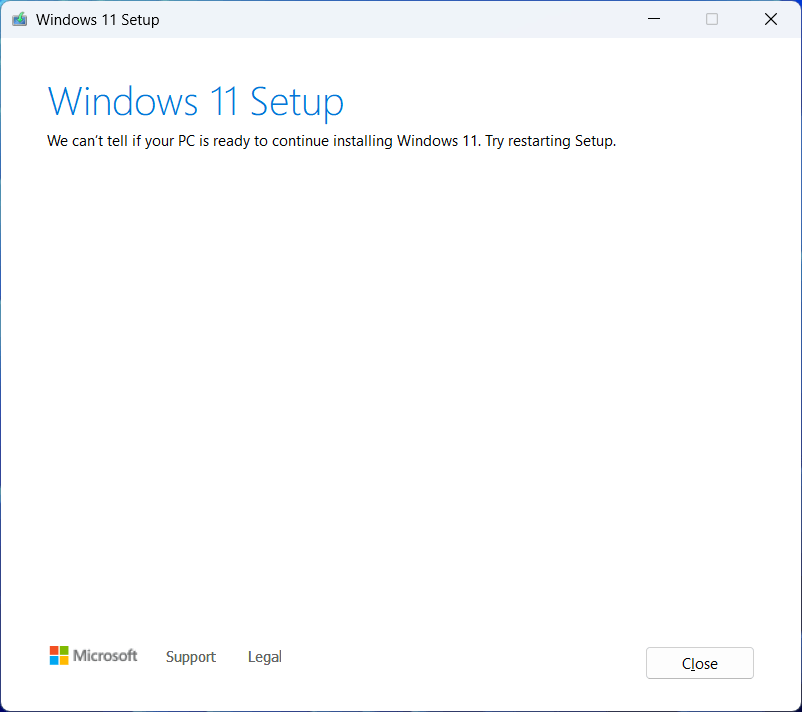
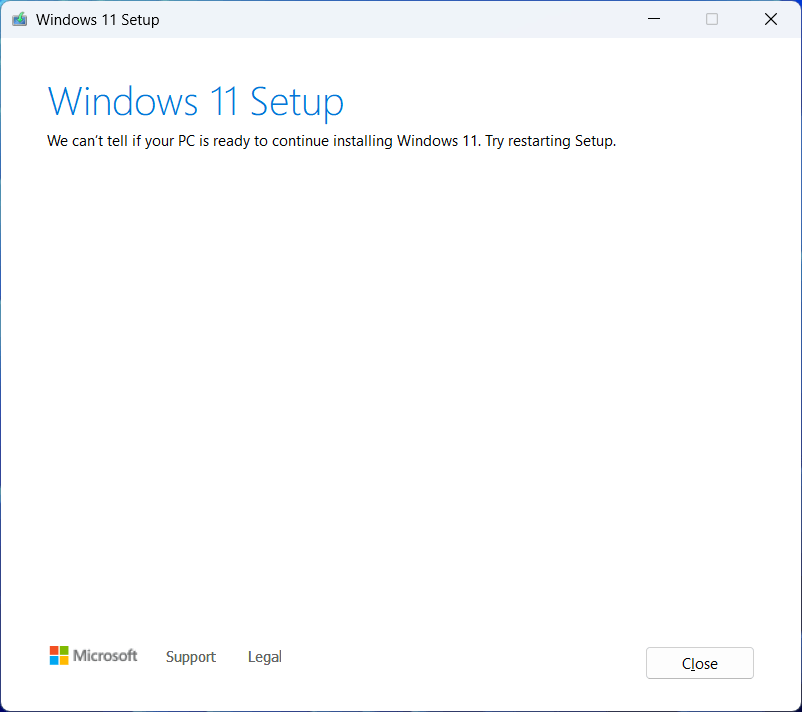
La actualización de Windows 11 falla: los mensajes de error crípticos y las posibles soluciones
Algunos de los mensajes de error que puede encontrar al actualizar su computadora a Windows 11 (desde Windows 10 o una versión anterior del sistema operativo, como desde la versión 21H2 a la 23H2) pueden ser frustrantemente vagos. Aquí hay dos ejemplos notorios:
- «Lo sentimos, tenemos problemas para determinar si su PC puede ejecutar Windows 11. Cierre la configuración e inténtelo nuevamente.«
- «No podemos saber si su PC está lista para continuar con la instalación de Windows 11. Intente iniciar la configuración nuevamente.«
Hay algunos otros y, a veces, también puede obtener algunos errores relacionados con el archivo.
Ninguno de ellos le da una idea de qué hacer y puede culpar al programa de instalación o pensar que la imagen ISO que descargó es defectuosa o está dañada. Sin embargo, la mayoría de las veces es su computadora la que lo tiene. no conocido Problemas de software que impiden que el proceso de actualización de Windows 11 funcione según lo previsto.
A continuación se muestran algunas soluciones comunes que he usado y que probablemente solucionarán la situación. «Muy probable» porque existe la posibilidad de que ninguno de ellos funcione. En ese caso, su única opción es volverse nuclear, que es la última opción que se menciona a continuación.
Antes de continuar, asegúrese de hacer una copia de seguridad de su computadora. Recomiendo crear una imagen de todo el sistema, pero la regla es que cualquier copia de seguridad es mejor que ninguna, y nunca está de más hacer varias copias de seguridad de diferentes tipos.
Asegúrate de tener copias de seguridad antes de continuar. Algunos de los métodos siguientes pueden hacer que pierda datos actualmente almacenados en su computadora. ¡Considérate advertido!
I. Asegúrese de que la unidad que contiene el sistema operativo Windows tenga suficiente espacio libre
Esto suele ser sC: conduce como debería ser. (Si usó otra letra de unidad, eso en sí mismo puede ser un problema. En su lugar, opte por la energía nuclear, a continuación). Esta unidad debe tener al menos 30 GB de espacio libre. Si tiene menos, primero limpie su disco o mueva sus datos a otra ubicación. O, si necesita una unidad nueva más grande, aquí tiene la guía sobre cómo actualizarla.
II. Eliminar software de terceros específico
Aquí está el siguiente software que debe eliminar/deshabilitar:
VPN de terceros o software de seguridad, como North VPN, Norton Security, McAfee, etc. Puede optar por instalarlos más tarde, pero en mi opinión, una VPN generalmente no es necesaria y no necesita más seguridad que la seguridad de Windows integrada en el sistema operativo, que es gratuita.
Administrador de ZIP e ISO de terceros: debes usar el Explorador de Windows de forma predeterminada para ambos. A veces, este software de terceros cambia la forma en que el sistema accede a los archivos comprimidos y provoca errores desconocidos.
Una vez que haya eliminado estas aplicaciones de software, reinicie la computadora e intente actualizar a Windows 11 nuevamente.
III. Actualiza tu Windows al día
Ejecute Windows Update y actualice el sistema con el parche más reciente, incluidas todas las actualizaciones opcionales, a las que se puede acceder en «Opciones avanzadas».
Además, ejecute el solucionador de problemas de Windows Update para asegurarse de que no haya problemas. He aquí cómo:
- Presione Windows + S (ahí es cuando mantiene presionada la tecla Windows y luego presiona la tecla S en el teclado) y escribe en el campo de búsqueda:
Troubleshot settings- Tan pronto como aparezca «Solucionar problemas» en el resultado, presione Entrar.
- En la ventana de Solución de problemas que aparece, seleccione «Otra solución de problemas».
- En la siguiente ventana, haga clic en el botón Ejecutar desde «Windows Update».
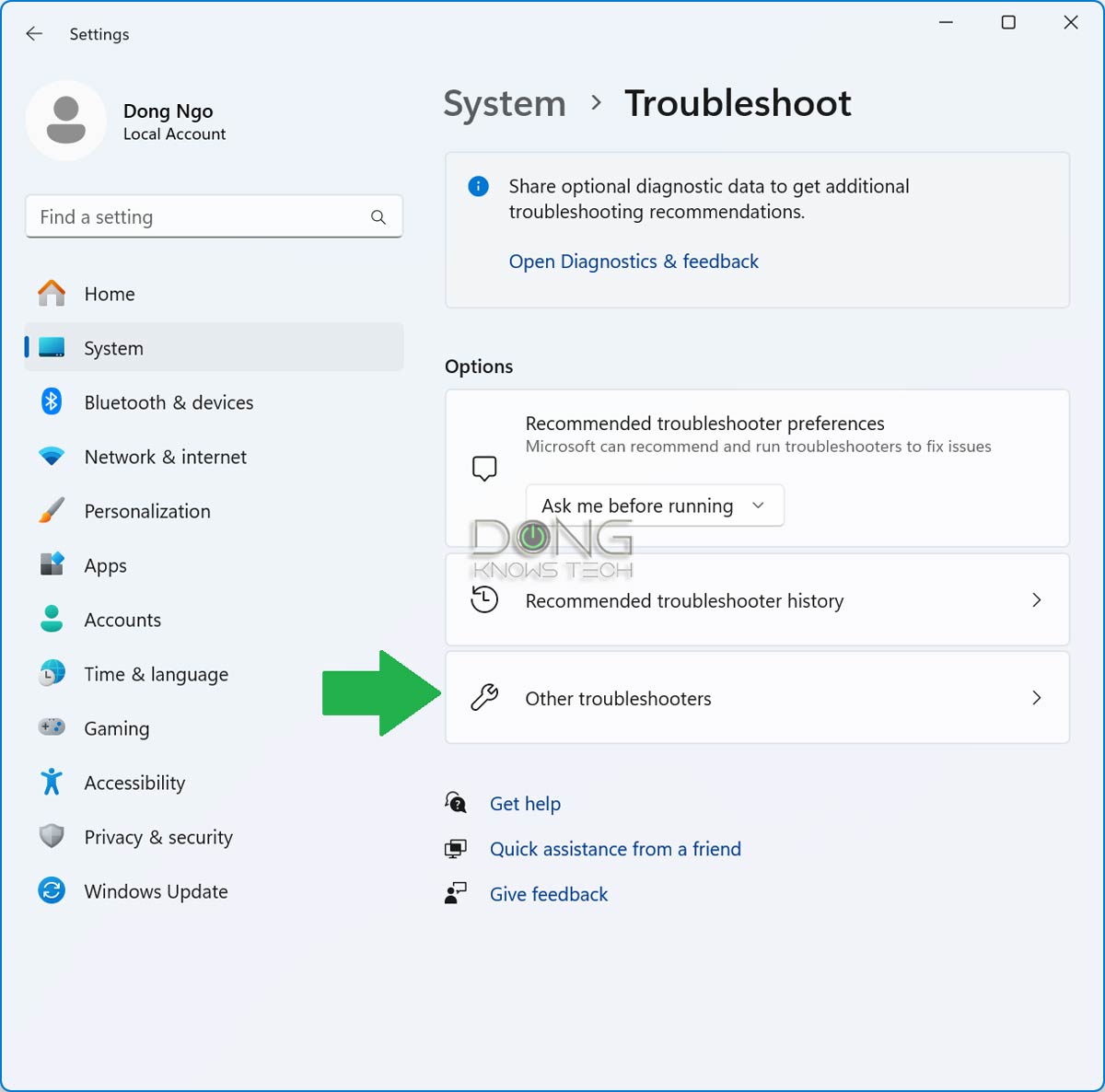
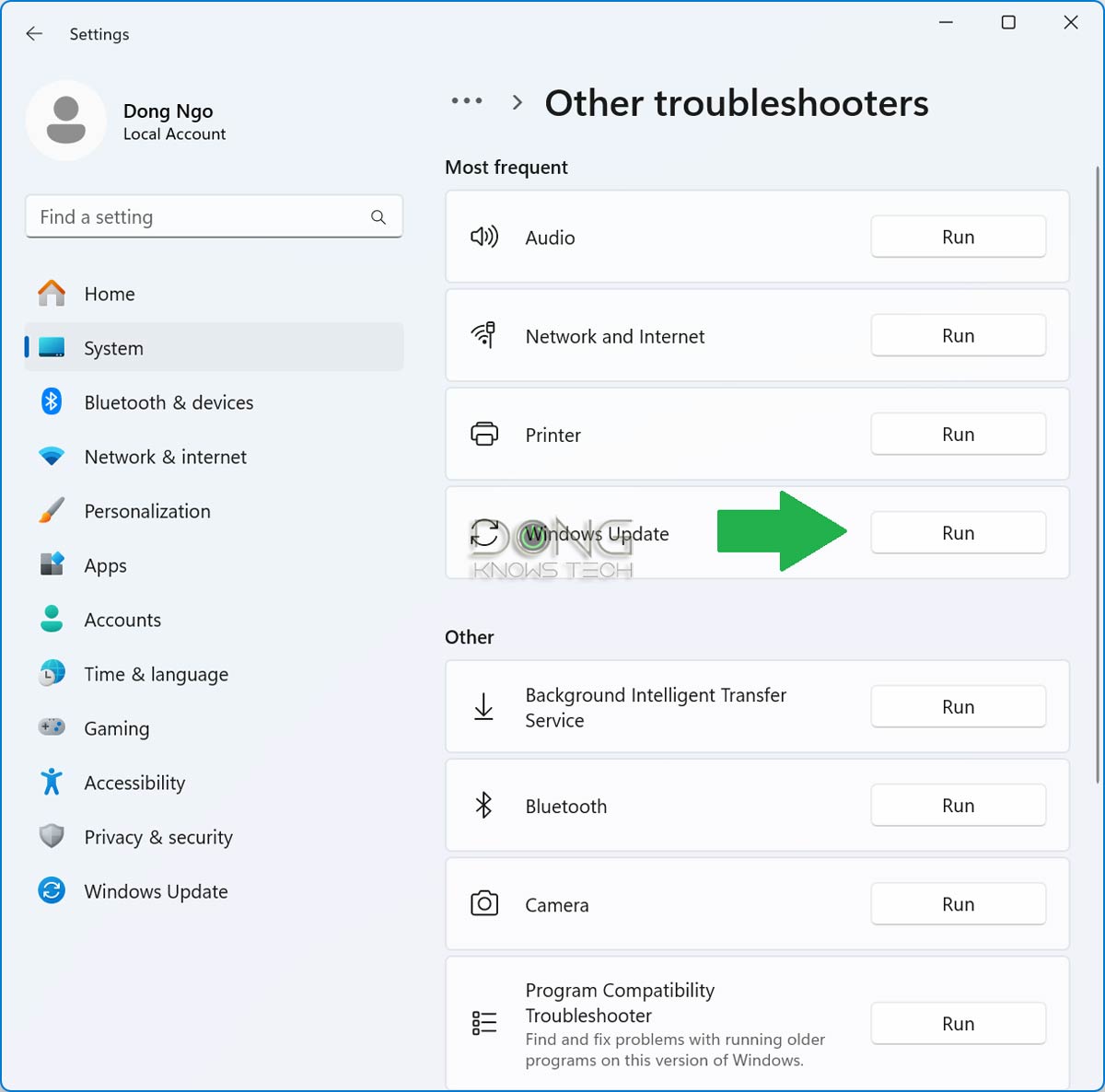
Después de eso, ejecute Windows Update una vez más. Una vez que no haya más actualizaciones, es hora de intentar nuevamente el proceso de actualización de Windows 11.
IV. Desactivar servicios que no sean de Microsoft
Algunos servicios de terceros pueden impedir que la actualización se ejecute correctamente. Para eliminar esa posibilidad, puede iniciar el sistema utilizando únicamente los servicios de Microsoft durante el proceso de actualización de Windows 11. Estos son los pasos:
- Presione Windows + S y escriba en el campo de búsqueda:
msconfig- Tan pronto como aparezca «Configuración del sistema» en el resultado, presione Entrar.
- En la ventana Configuración del sistema que aparece, seleccione la pestaña Servicios.
- Haga clic en el cuadro que dice «Ocultar todos los servicios de Microsoft», luego haga clic en el botón «Ocultar todo».
- Haga clic en el botón Aplicar (u Aceptar).
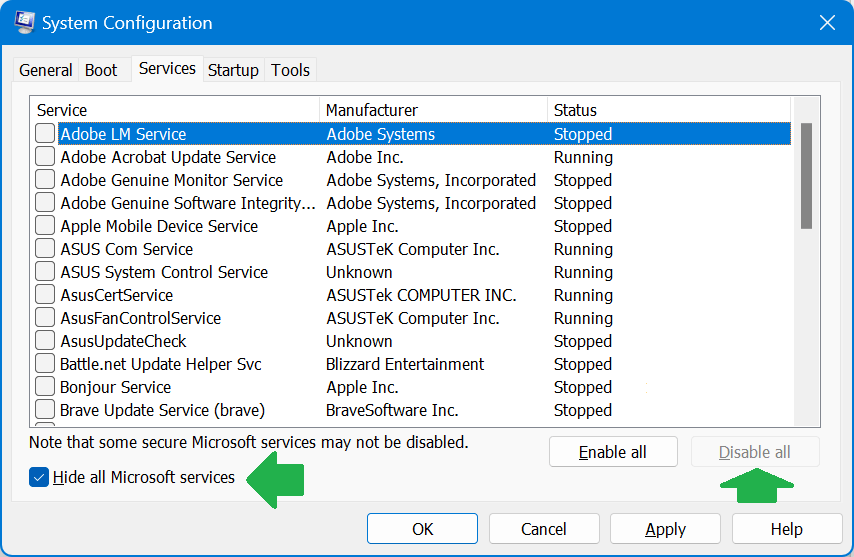
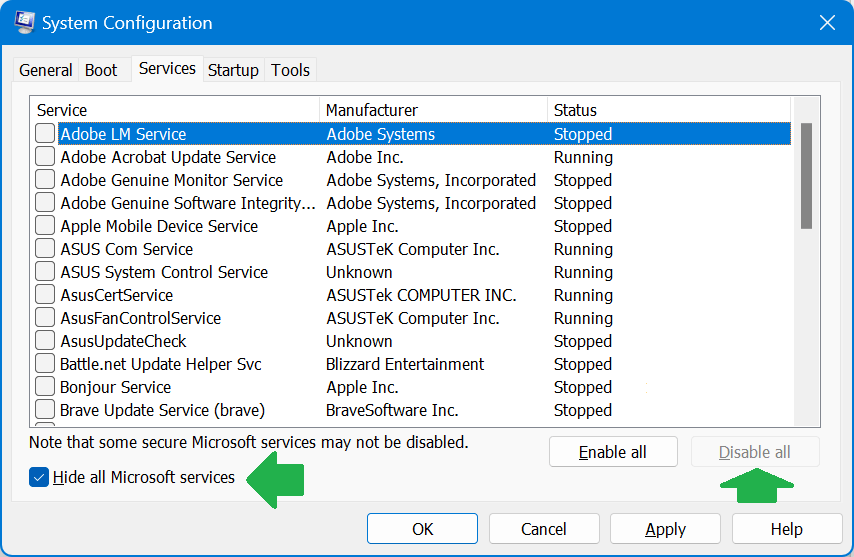
Ahora empezar de nuevo su computadora e intente el proceso de actualización de Windows 11 nuevamente. Puede repetir los pasos anteriores, pero use el botón «Habilitar todo» en el paso 4 para restaurar todos estos servicios. después el proceso de actualización de Windows 11 o cuando quieras.
V. Eliminar completamente los datos existentes de Windows Update
A menudo, la computadora tiene información de actualización incorrecta que impide que la actualización funcione correctamente. En este caso, eliminar todos los datos existentes relacionados con Windows Update solucionará el problema. Para hacer esto, debe eliminar el contenido de las siguientes dos carpetas en la computadora:
- C:\Windows\SoftwareDistribución
- C:\Windows\System32\catroot2
Desafortunadamente, eso no es tan fácil como eliminar cualquier otra carpeta, ya que ambas son carpetas protegidas del sistema.
He aquí cómo:
- Abra una ventana elevada del símbolo del sistema; si no sabe cómo hacerlo, el siguiente gabinete contiene pasos detallados.
Cómo abrir un símbolo del sistema elevado
Pasos para abrir un símbolo del sistema elevado:
- Golpear Ganar + S e ingrese el siguiente texto en el campo de búsqueda:
cmd- como el Símbolo del sistema aparece en los resultados, haga clic derecho sobre él, seleccione Ejecutar como administrador, y haga clic en Sí para aceptar la advertencia de seguridad de Control de usuario.
- el Administrador: símbolo del sistemaAparecerá la ventana t.
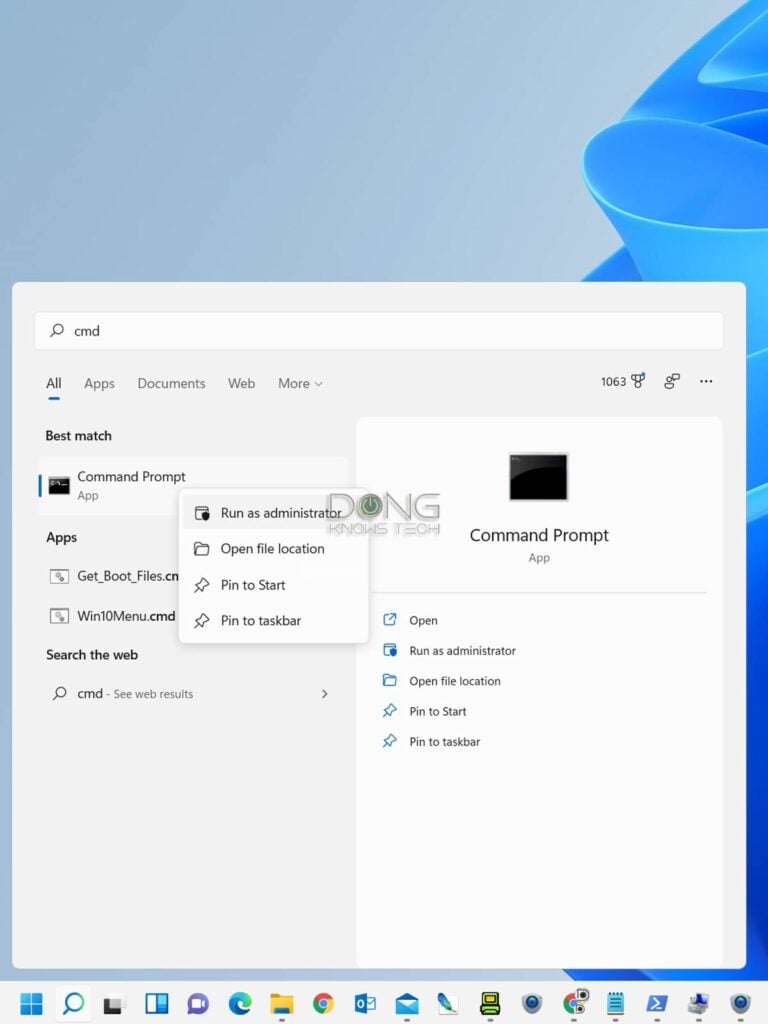
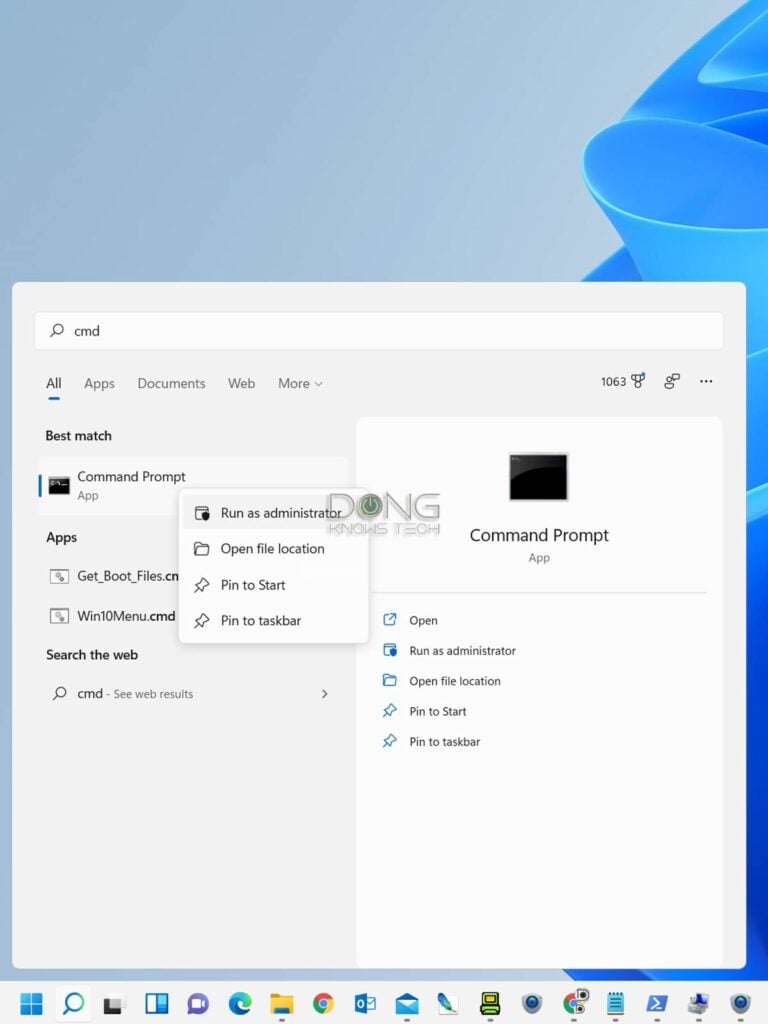
- Introduzca los siguientes comentarios, una línea a la vez, presionando Enter después de cada una (puedes copiar y pegar):
net stop bits
net stop wuauserv
net stop appidsvc
net stop cryptsvc
rmdir C:\Windows\SoftwareDistribution /s /q
rmdir C:\Windows\System32\catroot2 /s /q
net start bits
net start wuauserv
net start appidsvcSi lo haces correctamente, verás lo que se muestra en la siguiente captura de pantalla.
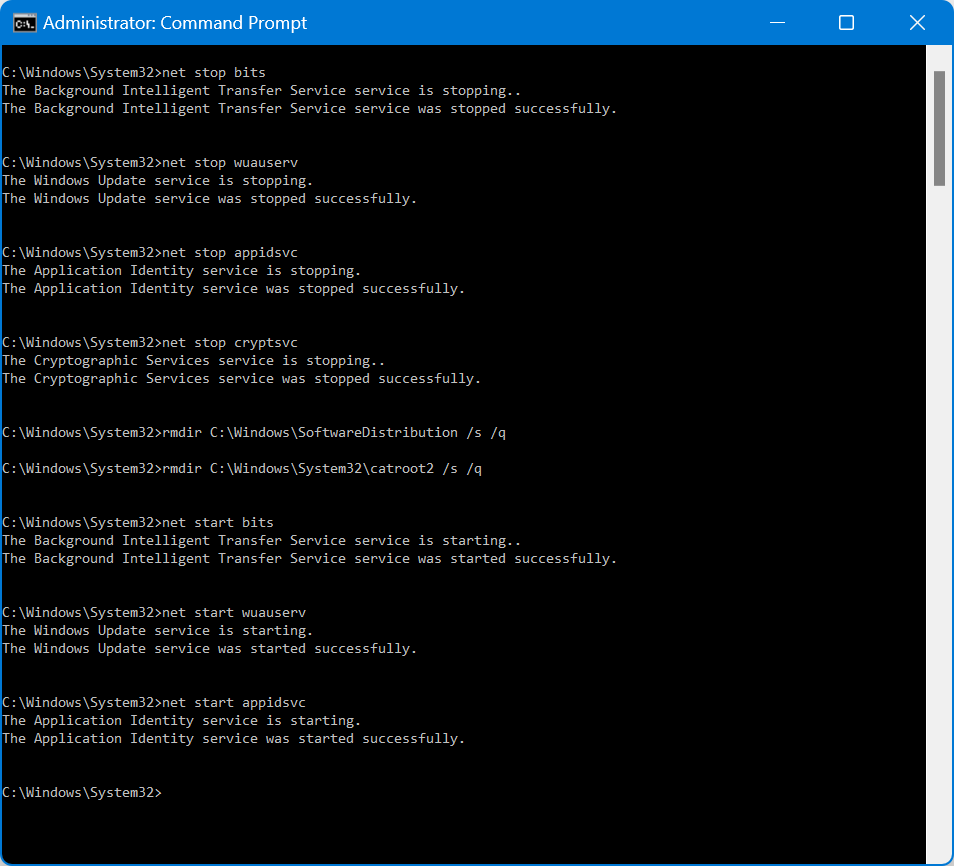
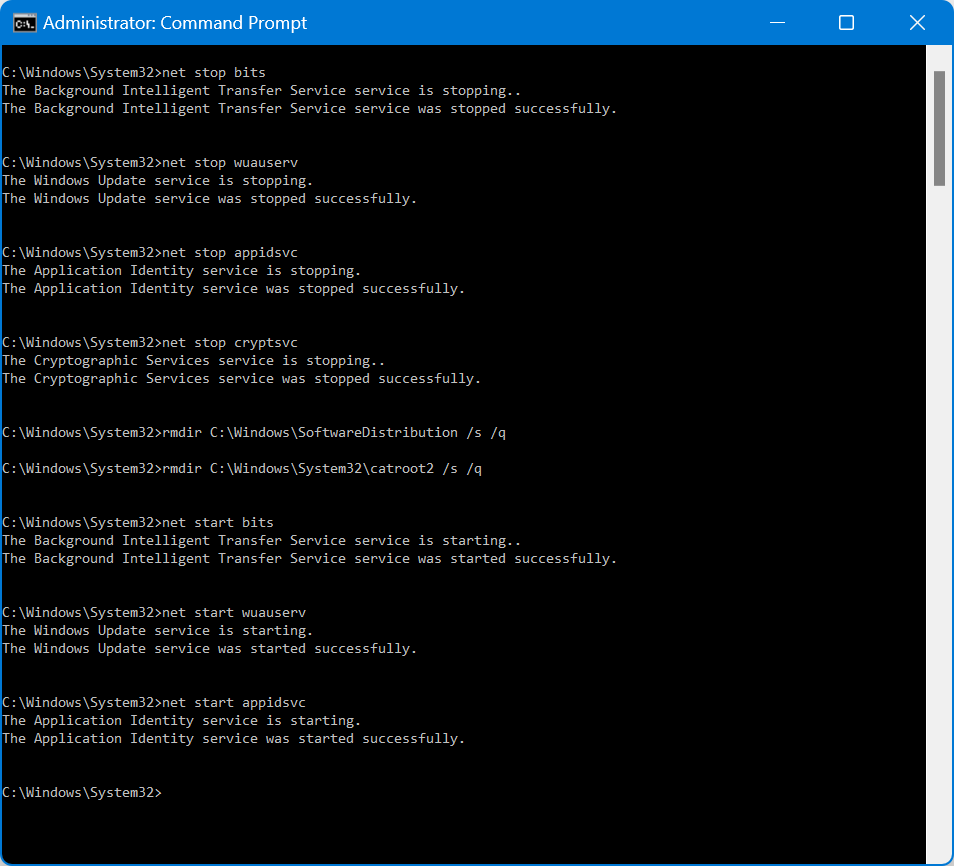
Eso es todo. Puede iniciar el proceso de actualización de Windows 11 ahora, incluso sin reiniciar la computadora.
Vuélvete nuclear: elimina todo
Esta última opción sólo debes realizarla si, nuevamente, ya has realizado copias de seguridad. Devolverá su computadora a su estado nuevo eliminando todo el software y los datos del usuario y, por lo tanto, los posibles errores que impiden que la actualización funcione correctamente. Esta opción también ayuda a que el motor funcione mejor después de:
He aquí cómo:
- Presione Windows + S, luego escriba la siguiente frase en el área de búsqueda:
reset this PC- Tan pronto como aparezca «Restablecer esta PC» en el resultado, presione Entrar para abrir el cuadro de diálogo Recuperación.
- Haga clic en el botón «Restablecer PC».
- Seleccione la opción «Eliminar todo».
Espera a que finalice el proceso, que tarda desde unos minutos hasta media hora, dependiendo del ordenador. Después de eso, puede configurar la computadora con la primera cuenta de usuario e iniciar el proceso de actualización de Windows 11 antes de instalar cualquier otra cosa. Funcionará ahora.
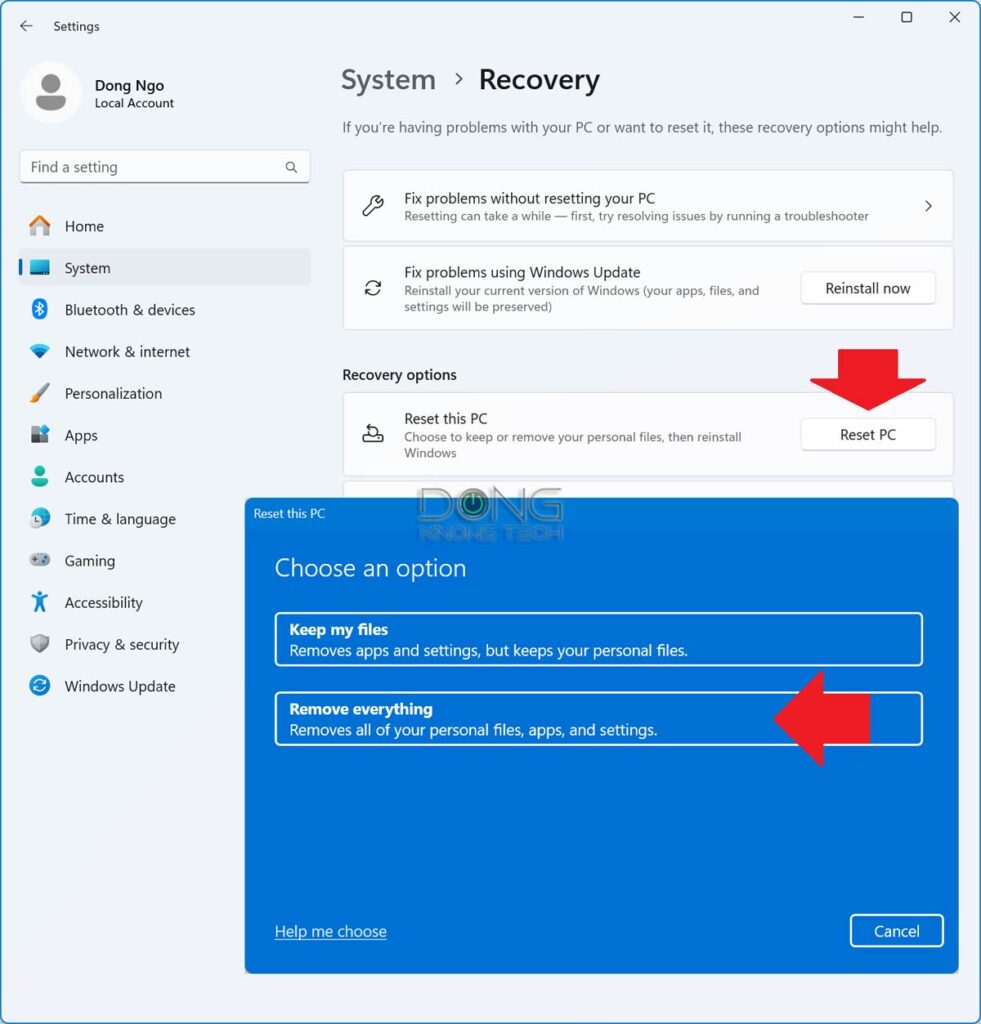
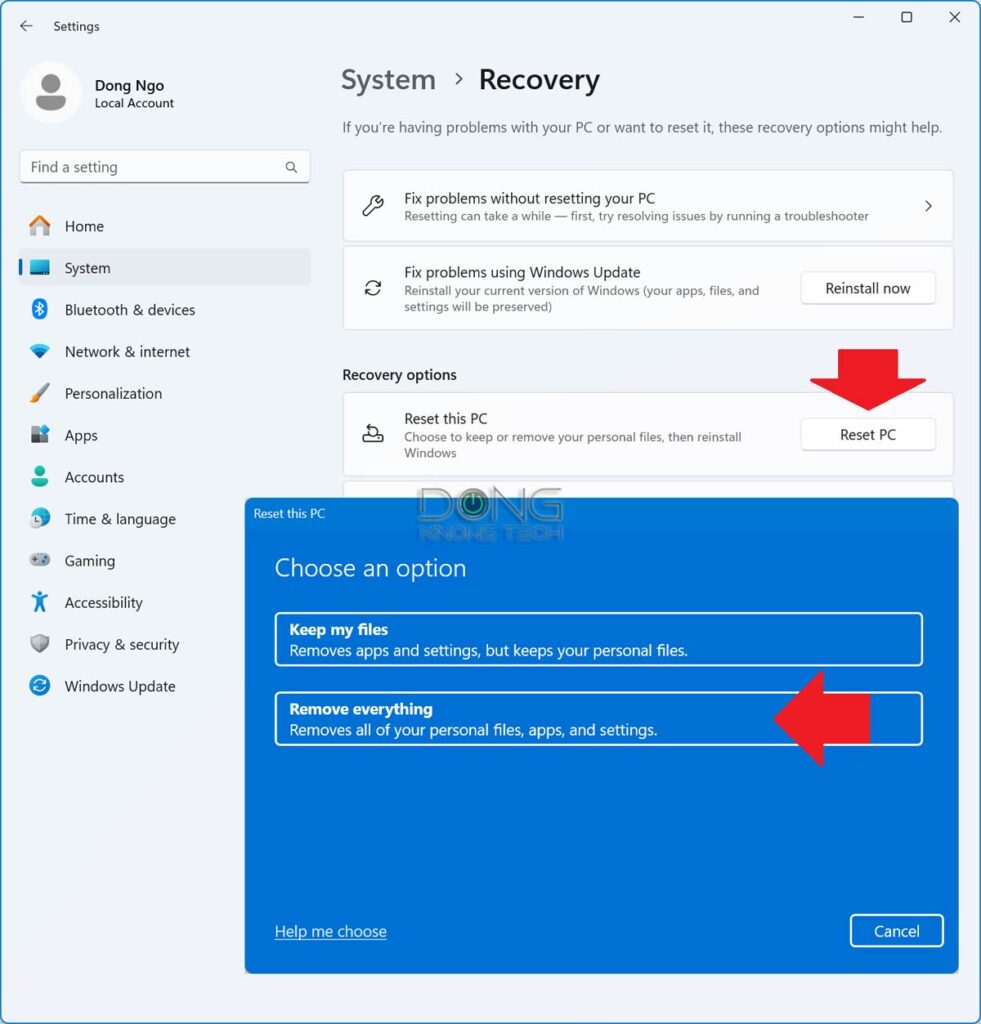
Los pensamientos finales
Evidentemente, el método final es el último recurso cuando todos los anteriores no funcionan. Actualizaré esta publicación con sugerencias más fáciles de ejecutar antes de que se necesite esta opción nuclear cuando corresponda. Mientras tanto, ¡buena suerte! Lo necesitarás.



