¿Cómo tomar capturas de pantalla en computadoras portátiles Lenovo?

Tomar una captura de pantalla en una computadora portátil Lenovo es un proceso simple que puede resultar útil para guardar una imagen de su pantalla, compartir en qué está trabajando o resolver un problema. Ya sea que esté capturando una pantalla completa o solo una parte de ella, puede utilizar algunos métodos sencillos. Esta guía lo guiará en cada paso para que pueda tomar capturas de pantalla de manera rápida y eficiente en su computadora portátil Lenovo.
1. Tomar una captura de pantalla de una ventana específica

A veces, es posible que solo desees capturar una ventana particular en tu pantalla en lugar de toda la pantalla. Esto puede resultar útil cuando se concentra en una tarea o aplicación específica. Estos son los pasos para tomar una captura de pantalla de la ventana activa solo en su computadora portátil Lenovo.
- Paso 1: Abra la ventana que desea capturar y selecciónela en su pantalla.
- Paso 2: Presione Alt’ e ‘Imprimir pantalla’ juntos para capturar solo la ventana activa en su portapapeles.
- Paso 3: Presione «Ctrl + V» para pegar la captura de pantalla en un programa como Paint, luego guárdela seleccionando «Archivo» y «Guardar como».
2. Utilice el acceso directo ‘Windows + Shift + S’
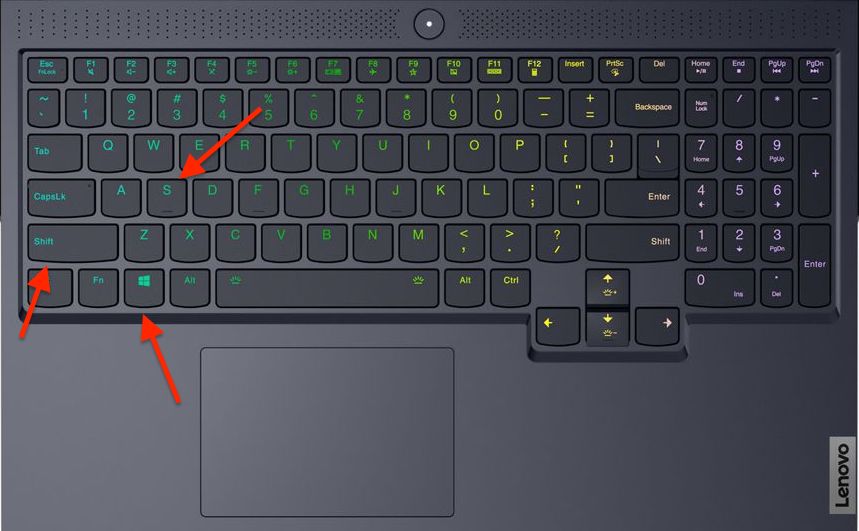
El acceso directo ‘Windows + Shift + S’ es una forma rápida y sencilla de capturar parte de la pantalla en una computadora portátil Lenovo. Siga estos sencillos pasos para guardar su captura de pantalla.
- Paso 1: Presione Windows + Mayús + S.’ Esta combinación de teclas abre un pequeño menú en la parte superior de la pantalla con opciones de captura.
- Paso 2: Elija su opción de captura. Haga clic en su opción preferida entre Rectangular, Forma libre, Ventana o Pantalla completa.
- Paso 3: presione Ctrl + V’ para insertar la captura de pantalla en un programa como Paint, luego vaya a ‘Archivo’ y seleccione ‘Guardar como’ para guardar la imagen.
La herramienta de recorte es una útil función incorporada en las computadoras portátiles Lenovo que le permite capturar fácilmente partes específicas de su pantalla.
- Paso 1: Busque ‘Herramienta de recorte’ o ‘Recortar y dibujar’ en el menú Inicio y haga clic para abrirlo.
- Paso 2: Según sus necesidades, elija el tipo de recorte entre opciones como Forma libre, Rectangular, Ventana o Recorte de pantalla completa.
- Paso 3: Tome la captura de pantalla arrastrando el cursor para seleccionar el área o ventana específica que desea capturar.
- Paso 4: Haga clic en «Archivo» y «Guardar como» para guardar el recorte como un archivo de imagen en su computadora.
Lecturas similares



