Los 5 mejores emuladores de Windows para Mac en 2024

Pasar de Windows a macOS es una de las transiciones más difíciles de realizar, dado que los dos sistemas operativos tienen poco en común. Sin embargo, hay una cosa más de la que preocuparse: la compatibilidad del software. Aunque ambos sistemas operativos admiten casi todas las aplicaciones, algunos programas de software son exclusivos de Windows.
Ahora bien, si usted es alguien que necesita ejecutar una aplicación específica de Windows o un desarrollador que quiere probar su software de Windows, la solución es utilizar un emulador. Sin más preámbulos, aquí tienes cinco emuladores de Windows para Mac que deberías probar.
1. Paralelos (de pago)

Quizás el más popular de la lista, Parallels es un software de emulación pago que le permite iniciar Windows 10 y 11 en macOS sin reiniciar. Además, dado que el software se ejecuta de forma nativa en dispositivos macOS, también puedes jugar juegos de PC directamente en tu MacBook.
Sin embargo, tenga en cuenta que, si bien no obtendrá el rendimiento completo del procesador, ya que ambos sistemas comparten los mismos recursos, puede configurar Windows para usar la mayoría de los núcleos y la RAM. Los usuarios también obtienen una prueba gratuita de 14 días. Para configurar paralelos:
- Descarga la aplicación Parallels.
- Instala la aplicación en tu MacBook.
- Abre la aplicación y acepta los términos y condiciones.
- Haga clic en «Instalar Windows» en la página siguiente.
- Una vez descargado, siga el proceso de configuración de Windows.
2. Fusion-VMWare (gratis)

Para los entusiastas de la emulación, Fusion no necesita presentación. Para todos, Fusion-VMWare ha sido la mejor opción para muchos desarrolladores y empresas en emulación, gracias a su soporte para más de 100 sistemas operativos, incluidos Windows y Linux. Sin embargo, el software estuvo inaccesible para los usuarios habituales durante mucho tiempo debido a su precio. Afortunadamente, la empresa recientemente lo hizo gratuito para uso personal.
Antes de comenzar, es importante tener en cuenta que para ejecutar Windows usando Fusion-VMWare, debe instalar la ISO de Windows 11 usted mismo. Aunque este proceso normalmente implica mucha búsqueda, puede usar la aplicación Parallels para descargar la ISO de Windows y usarla con Fusion-VMWare. Para configurar Fusion-VMWare:
- Vaya al sitio web de Fusion-VMWare y regístrese.
- Regístrese para obtener una licencia para uso personal. Después del registro, copie la clave de licencia obtenida.
- Descargue el software Fusion-VMWare e instálelo en su Mac.
- Abra la aplicación e ingrese la contraseña de «Administrador».
- En la pantalla EULA, haga clic en el botón «Aceptar».
- Pegue la clave de licencia y haga clic en «Continuar».
- Arrastra tu ISO de Windows 11.
- En la página «Seleccionar tipo de firmware», seleccione la opción UEFI.
- En la página «Seleccionar cifrado», seleccione la opción «Generar automáticamente».
- Dale un nombre a tu máquina y presiona el botón de reproducción.
3. Campamento de entrenamiento (gratis)
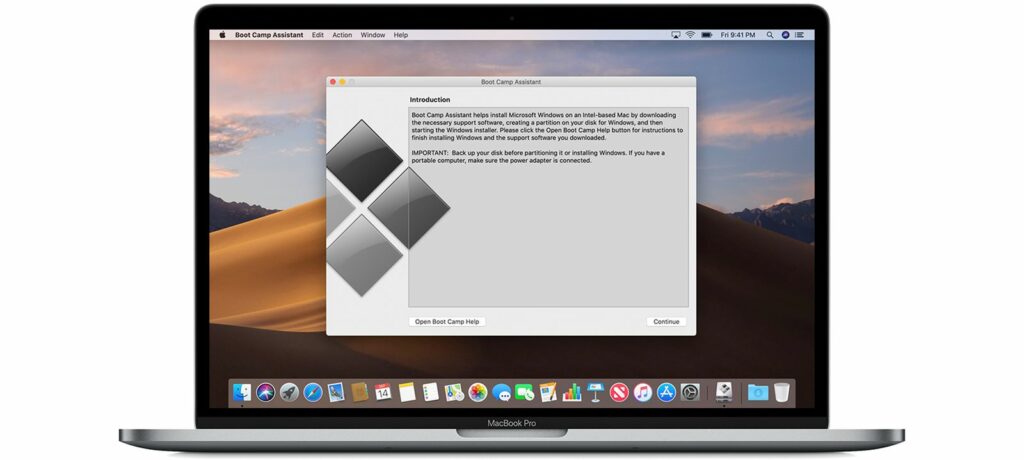
Si ha estado usando una Mac durante mucho tiempo, es posible que esté familiarizado con Boot Camp, un software de emulación diseñado por Apple. Aunque esto hace que Boot Camp sea el más fácil de configurar, hay una advertencia importante: Boot Camp solo funciona en Mac Intel, lo que significa que los usuarios con Mac Apple Silicon no pueden acceder al software. Además, el software sólo funciona con Windows 10 y los usuarios no pueden utilizar ambos sistemas operativos simultáneamente. Sin embargo, si aún deseas configurar Boot Camp en tu Mac:
- Vaya al sitio web de Boot Camp e instale el software.
- Abra la aplicación y haga clic en «Continuar».
- La aplicación detectará automáticamente su archivo ISO de Windows 10 instalado. Puedes descargarlo desde aquí.
- Configure los parámetros de la partición de la unidad y haga clic en «Instalar».
- Ingrese su clave de producto de Windows o haga clic en la opción «No tengo una clave».
- Elija entre Windows 10 y 10 Pro y haga clic en «Siguiente».
- Haga clic en «Personalizado: Instalar solo Windows» y luego seleccione la opción «Unidad 0 Partición X: BOOTCAMP».
- Finalmente, haga clic en «Siguiente» y complete el proceso de instalación de Windows 10.
4. VirtualBox (gratis)

Otro emulador clásico de la lista es VirtualBox, un emulador gratuito que permite a los usuarios instalar y ejecutar Windows en sus Mac. Sin embargo, es importante tener en cuenta que el software sólo es compatible con Windows 10 y que los usuarios deben instalar ellos mismos el archivo ISO de Windows 10. Para configurar VirtualBox:
- Vaya al sitio web de VirtualBox y descargue el software.
- Instale el software en su dispositivo y ábralo.
- Haga clic en el botón «Nuevo».
- Escriba el nombre de su máquina virtual y busque el archivo ISO.
- Seleccione la RAM que desea asignar y luego seleccione las opciones de almacenamiento.
- Haga clic en «Continuar».
- Una vez que haya terminado con la configuración, haga clic en el botón «Inicio» en la parte superior.
5. Botella de vino (gratis)
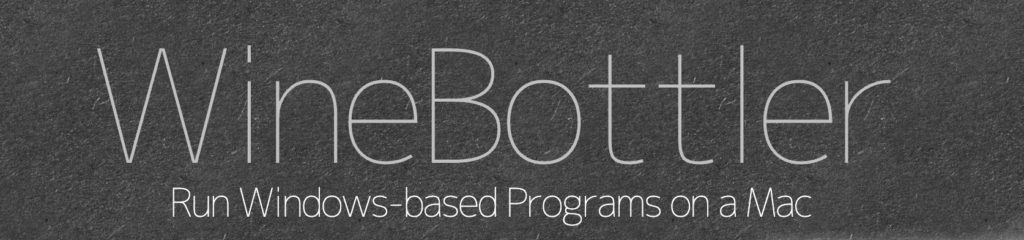
Hasta ahora, hemos cubierto los emuladores de Windows que requieren que los usuarios instalen todo el sistema operativo en sus Mac para ejecutar su software o juegos. Sin embargo, si su Mac se está quedando sin almacenamiento y desea utilizar una aplicación específica de Windows, no es necesario que instale todo el sistema Windows. En su lugar, utilizando el software WineBottler, puede instalar una instancia de Windows que le permita ejecutar la aplicación.
Leer más



